Lesezeichen neigen dazu, außer Kontrolle zu geraten. Eine Möglichkeit, sie unter Kontrolle zu bekommen und zu beh alten, besteht darin, sie in Ordnern zu speichern. Natürlich ist der Vorgang einfacher, wenn Sie Ordner einrichten, bevor Sie mit dem Hinzufügen und Bearbeiten von Lesezeichen beginnen, aber es ist nie zu spät, sich zu organisieren.
Die Schritte und Screenshots hier wurden in Version 13.0.3 von Safari durchgeführt, sollten aber auch für ältere Versionen gelten.
Die Safari-Sidebar
Am einfachsten verw alten Sie Ihre Lesezeichen über die Safari-Seitenleiste (manchmal auch als Lesezeichen-Editor bezeichnet). Um auf die Safari-Seitenleiste zuzugreifen, klicken Sie auf Lesezeichen > Lesezeichen anzeigenIn älteren Versionen von Safari könnte der Menüpunkt Alle Lesezeichen anzeigen lauten
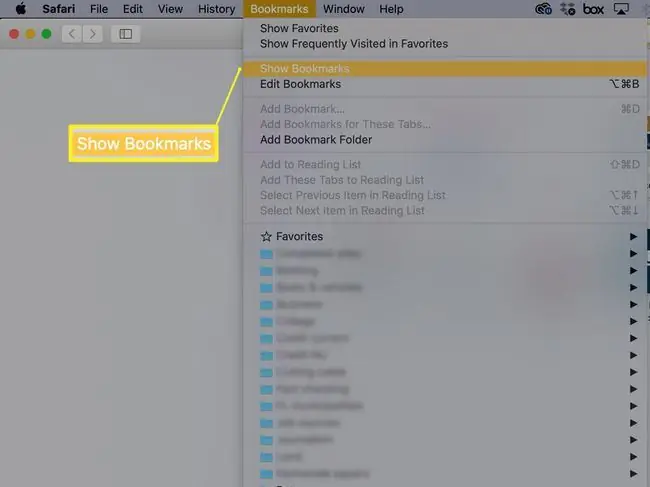
Eine alternative Methode zum Einblenden der Safari-Seitenleiste ist die Verwendung der Seitenleiste-Sch altfläche in der Safari-Symbolleiste.
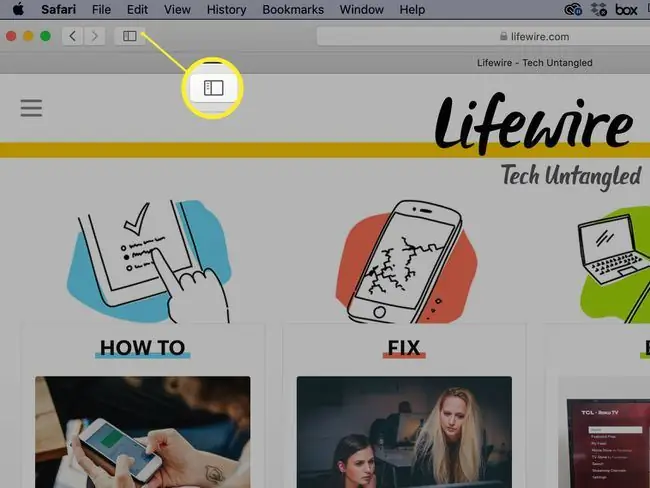
Bei geöffneter Safari-Seitenleiste können Sie Lesezeichen hinzufügen, bearbeiten und löschen sowie Ordner oder Unterordner hinzufügen oder löschen.
Es gibt zwei Hauptorte zum Speichern von Lesezeichen und Lesezeichenordnern: die Leiste Favoriten und das Menü Lesezeichen.
Die Favoritenleiste
Die Leiste Favoriten befindet sich oben im Safari-Fenster. Abhängig davon, wie Sie Safari eingerichtet haben, ist es möglicherweise nicht sichtbar, aber es ist einfach zu aktivieren: Wählen Sie einfach die Ansicht > Favoritenleiste anzeigen.
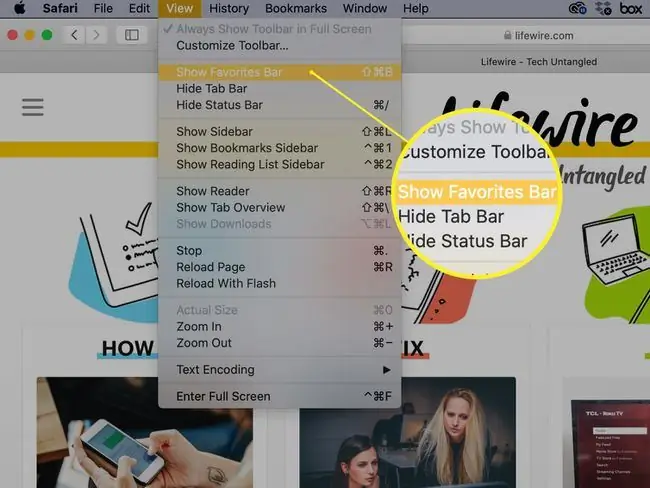
Die Leiste Favoriten ist ein großartiger Ort, um Ihre bevorzugten Websites griffbereit zu h alten, entweder als einzelne Links oder in Ordnern. Die Anzahl der einzelnen Links, die Sie horizontal über die Symbolleiste speichern können, ist natürlich auf Ihre Bildschirmbreite beschränkt, aber Sie können sie sehen und darauf zugreifen, ohne auf ein Dropdown-Menü klicken zu müssen. Wenn Sie Links anstelle von Ordnern in die Lesezeichen-Leiste einfügen, können Sie auf die ersten neun davon mit Tastaturkürzeln statt mit der Maus zugreifen.
Die Verwendung von Ordnern anstelle von Links in der Favoriten Leiste macht eine fast endlose Auswahl an Websites sofort über die Leiste verfügbar. Andernfalls sollten Sie die Leiste Favoriten für Websites reservieren, die Sie täglich oder mindestens einmal pro Woche besuchen, und alles andere im Menü Lesezeichen speichern.
Das Lesezeichen-Menü
Das Menü Lesezeichen bietet einen Dropdown-Zugriff auf Lesezeichen und/oder Ordner mit Lesezeichen, je nachdem, wie Sie es organisieren möchten. Es bietet auch eine zweite Möglichkeit, auf die Leiste Favoriten sowie auf Lesezeichen-bezogene Befehle zuzugreifen. Wenn Sie die Leiste Favoriten aussch alten, um vielleicht mehr Platz auf dem Bildschirm zu gewinnen, können Sie immer noch über das Menü Lesezeichen darauf zugreifen.
Ordner zur Favoritenleiste oder zum Lesezeichen-Menü hinzufügen
Das Hinzufügen eines Ordners zur Favoriten Leiste oder zum Lesezeichen Menü ist einfach; Der schwierigere Teil ist die Entscheidung, wie Sie Ihre Ordner einrichten. Einige Kategorien wie Nachrichten, Sport, Wetter, Technik, Arbeit, Reisen und Einkaufen sind universell oder zumindest ziemlich offensichtlich. Andere, wie Handwerk, Gartenarbeit, Holzbearbeitung oder Haustiere, sind persönlicher.
Erwägen Sie das Hinzufügen einer temporären Kategorie für die Websites, die Sie vielleicht kurz besuchen, zu denen Sie später zurückkehren möchten, wenn Sie mehr Zeit haben. Dies sollten Seiten sein, die Sie nicht dauerhaft mit einem Lesezeichen versehen würden, die aber interessant genug sind, um sie sich anzusehen - nur nicht im Moment. Wenn Sie sie in einem temporären Ordner einschließen, stapeln sie sich immer noch erschreckend schnell, aber zumindest sind sie alle an einem Ort.
Lesezeichen benennen
Um einen Ordner hinzuzufügen:
-
Auswählen Lesezeichen > Lesezeichenordner hinzufügen. Ein neuer Ordner mit dem Namen unbenannter Ordner wird unten im Abschnitt Lesezeichen angezeigt und kann von Ihnen geändert werden.

Image -
Geben Sie einen neuen Namen ein und drücken Sie Return oder Enter.
Wenn Sie den Ordner versehentlich wegklicken, bevor Sie ihm einen Namen geben können, klicken Sie mit der rechten Maustaste auf den Ordner und wählen Sie Namen bearbeiten aus dem Popup-Menü. Wenn Sie Ihre Meinung über den Ordner ändern, klicken Sie mit der rechten Maustaste darauf und wählen Sie Entfernen (oder Löschen, abhängig von Ihrer Safari-Version) aus dem Popup -Menü nach oben.
-
Wählen Sie den Ordner aus und ziehen Sie ihn auf die Leiste Favoriten oder den Menüeintrag Lesezeichen in der Seitenleiste, je nachdem, wo Sie ihn speichern möchten es.
Ob Sie sich entscheiden, einzelne Lesezeichen oder Ordner zur Favoriten-Leiste hinzuzufügen, h alten Sie ihre Namen kurz, damit Sie mehr davon unterbringen können. Kurze Namen sind nicht schlecht Idee im Menü Lesezeichen, aber Sie haben hier mehr Spielraum, weil die Links in einer hierarchischen Liste angezeigt werden.
Unterordner zu Ordnern hinzufügen
Wenn Sie dazu neigen, viele Lesezeichen zu sammeln, sollten Sie in Betracht ziehen, Unterordner zu einigen der Ordnerkategorien hinzuzufügen. Beispielsweise könnten Sie einen Ordner auf oberster Ebene namens Home haben, der Unterordner namens Cooking, Decorating enthält., und Gardening So fügen Sie einen Unterordner hinzu:
-
Safari-Seitenleiste öffnen (Lesezeichen > Lesezeichen anzeigen).

Image - Wählen Sie den Eintrag Favoritenleiste oder den Eintrag Lesezeichenmenü, je nachdem, wo sich der Ordner der obersten Ebene befindet.
-
Wählen Sie den Zielordner und dann den Rechtspfeil links davon, um den Inh alt des Ordners anzuzeigen (auch wenn der Ordner leer ist). Wenn Sie dies nicht tun, wird ein neu erstellter Ordner auf derselben Ebene wie der vorhandene Ordner hinzugefügt und nicht innerhalb des Ordners.

Image -
Wählen Sie aus dem Lesezeichen-Menü Lesezeichen-Ordner hinzufügen. Im ausgewählten Ordner erscheint ein neuer Unterordner, dessen Name (unbenannter Ordner) hervorgehoben ist und von Ihnen bearbeitet werden kann. Geben Sie einen neuen Namen ein und drücken Sie Return oder Enter.

Image Wenn Sie Probleme haben, die Unterordner im ausgewählten Ordner anzuzeigen, ziehen Sie den Unterordner einfach in den Ordner, den der Unterordner einnehmen soll.
- Um weitere Unterordner zu demselben Ordner hinzuzufügen, wählen Sie den Ordner erneut aus und wählen Sie dann Lesezeichen > Lesezeichenordner hinzufügen. Wiederholen Sie den Vorgang, bis Sie alle gewünschten Unterordner hinzugefügt haben, aber widerstehen Sie dem Drang, sich hinreißen zu lassen.
Ordner in der Favoritenleiste organisieren
Das Neuanordnen der Ordner in der Favoriten Leiste ist ganz einfach. Sie können dies auf zwei Arten tun: direkt in der Favoritenleiste selbst oder in der Safari-Seitenleiste:
- Wählen Sie den Ordner aus, den Sie verschieben möchten, und ziehen Sie ihn an seinen Zielort in der Leiste Favoriten. Die anderen Ordner werden aus dem Weg geräumt, um Platz dafür zu schaffen.
- Wählen Sie Lesezeichen > Lesezeichen anzeigen Klicken Sie in der Safari-Seitenleiste auf Favoriten. Zum Verschieben einen Ordner, klicken und h alten Sie das Symbol des Ordners und ziehen Sie es dann an die gewünschte Position. Sie können einen Ordner an eine andere Position auf derselben Ebene in der Hierarchie verschieben oder ihn in einen anderen Ordner ziehen.
Die erste Option ist am einfachsten, wenn Sie Ordner der obersten Ebene neu anordnen; Die zweite Option ist diejenige, die Sie auswählen müssen, wenn Sie Unterordner neu anordnen möchten.
Ordner organisieren, löschen und umbenennen
Um Ihre Lesezeichenordner neu anzuordnen, öffnen Sie die Seitenleiste Lesezeichen und ziehen Sie die Ordner einfach an die gewünschten Positionen.
Um einen Ordner aus Ihrem Lesezeichen Menü oder aus der Favoriten Leiste zu löschen, klicken Sie mit der rechten Maustaste auf den Ordner und wählen Sie Entfernen aus dem Popup-Menü.
Überprüfen Sie zuerst den Ordner, um sicherzustellen, dass er keine Lesezeichen oder Unterordner enthält, die Sie woanders speichern möchten.
Um einen Ordner umzubenennen, klicken Sie mit der rechten Maustaste darauf und wählen Sie Umbenennen (ältere Versionen von Safari verwendeten stattdessen Namen bearbeiten) aus dem Popup -Up-Menü. Der Name des Ordners wird hervorgehoben und kann von Ihnen bearbeitet werden. Geben Sie einen neuen Namen ein und drücken Sie Return oder Enter.






