Was man wissen sollte
- Die Syntax für die Funktion EOMONTH ist =EOMONTH(Start_date, Months).
- Auswahl Formeln > Datum & Uhrzeit. Wählen Sie EOMONTH, um das Funktionsdialogfeld aufzurufen.
-
Wählen Sie Startdatum und die Referenzzelle aus, wählen Sie dann die Zeile Monate und ihre Zelle aus.
In diesem Artikel wird erläutert, wie Sie die EOMONTH-Funktion von Microsoft Excel (kurz für Monatsende) verwenden, um ein Fälligkeits- oder Fälligkeitsdatum zu berechnen einer Investition oder eines Projekts, die auf das Monatsende fallen. Die Anweisungen gelten für Excel 2019-2010 und Excel für Microsoft 365.
EOMONTH Funktionssyntax und Argumente
Die Syntax einer Funktion bezieht sich auf das Layout der Funktion und beinh altet den Namen der Funktion, Klammern, Komma-Trennzeichen und Argumente.
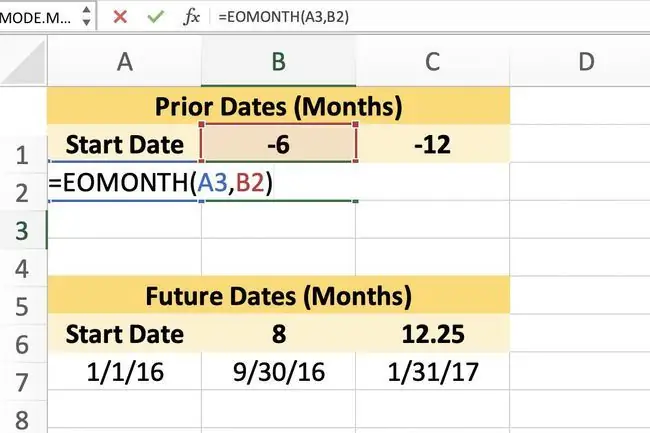
Die Syntax für die Funktion EOMONTH lautet:
=EOMONTH(Start_date, Months)
Start_date (erforderlich): Das Startdatum des betreffenden Projekts oder Events.
- Dieses Argument kann ein in die Funktion eingegebenes Datum, ein benannter Bereich oder ein Zellbezug auf die Position der Daten im Arbeitsblatt sein.
- Wenn ein Zellbezug für das Startdatum auf eine leere Zelle zeigt, geht die Funktion davon aus, dass die Zelle den Wert Null hat.
Monate (erforderlich): Die Anzahl der Monate vor oder nach dem Start_date.
- Dieses Argument kann ein in die Funktion eingegebenes Datum oder ein benannter Bereich oder eine Zellreferenz zum Speicherort der Daten im Arbeitsblatt sein.
- Positive Werte ergeben zukünftige Daten.
- Negative Werte ergeben vergangene Daten.
- Wenn Monate keine ganze Zahl ist, wird es abgeschnitten, um den Dezim alteil zu entfernen.
Excel EOMONTH Funktionsbeispiel
Die folgenden Informationen behandeln die Schritte zum Eingeben der Funktion EOMONTH in die Zelle Zelle B3 des Beispielarbeitsblatts.
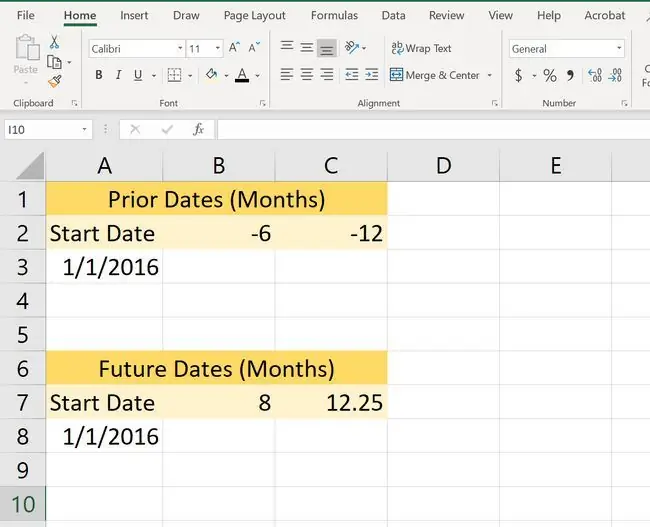
Unsere Beispielfunktion addiert und subtrahiert Monate zum Datum 1. Januar 2016.
Zu den Optionen für die Eingabe der Funktion und ihrer Argumente gehören:
- Eingabe der vollständigen Funktion in Zelle B3.
- Auswählen der Funktion und ihrer Argumente über das Funktionsdialogfeld.
Obwohl es möglich ist, die komplette Funktion von Hand einzugeben, finden es viele Leute einfacher, das Dialogfeld zur Eingabe der Argumente einer Funktion zu verwenden.
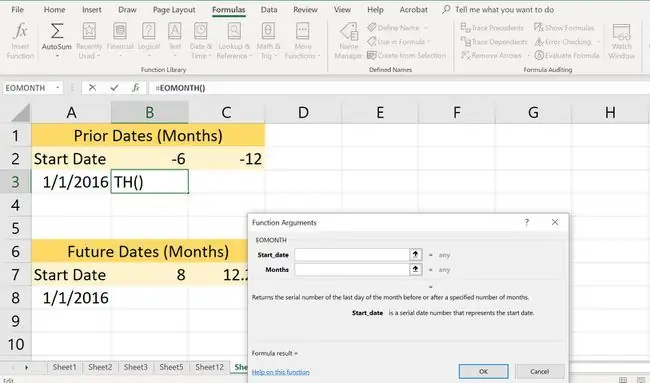
Die folgenden Schritte führen Sie durch die Eingabe der EOMONTH-Funktion im Dialogfeld der Funktion.
Da der Wert für das Argument Monate negativ ist (-6), liegt das Datum in Zelle B3 vor dem Startdatum.
- Wählen Sie Zelle B3, um sie zur aktiven Zelle zu machen.
- Wählen Sie im Menüband die Registerkarte Formeln.
-
Wählen Sie Datum und Uhrzeit, um das Dropdown-Menü der Funktion zu öffnen.

Image - Select EOMONTH um das Funktionsdialogfeld. aufzurufen
- Wählen Sie die Zeile Start_date.
- Wählen Sie Zelle A3 im Arbeitsblatt aus, um diese Zellreferenz einzugeben.
- Wählen Sie die Zeile Monate.
-
Wählen Sie Zelle B2 im Arbeitsblatt aus, um diese Zellreferenz einzugeben.
- Wählen Sie OK, um zum Arbeitsblatt zurückzukehren.
Das Datum, 31.7.2015 (31. Juli 2015), erscheint in Zelle B3, was der letzte Tag des Monats ist, der sechs Monate vor dem Start liegt Datum; Wenn in Zelle B3 eine Zahl, wie z. B. 42215, erscheint, ist es wahrscheinlich, dass auf die Zelle die allgemeine Formatierung angewendet wurde und Sie sie in das Datumsformat ändern müssen.
Änderung des Datumsformats in Excel
Eine schnelle und einfache Möglichkeit, das Datumsformat für Zellen zu ändern, die die Funktion EOMONTH enth alten, besteht darin, eine aus der Liste der voreingestellten Formatierungsoptionen in auszuwählen Dialogfeld Zellen formatieren.
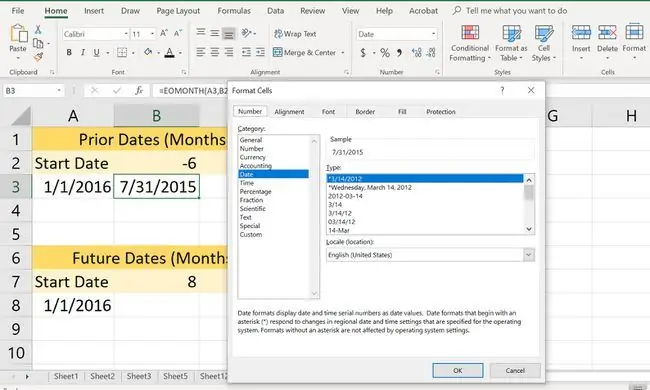
- Markieren Sie die Zellen, die Datumsangaben im Arbeitsblatt enth alten oder enth alten werden.
-
Drücken Sie Strg+ 1 auf Ihrer Tastatur, um das Dialogfeld Zellen formatieren zu öffnen.
- Wählen Sie im Dialogfenster die Registerkarte Nummer.
- Wählen Sie im Kategorielistenfenster Datum.
- Wählen Sie im Fenster Type das gewünschte Datumsformat aus.
- Wenn die ausgewählten Zellen Daten enth alten, zeigt das Beispielfeld eine Vorschau des ausgewählten Formats an.
- Wählen Sie OK, um die Formatänderung zu speichern und das Dialogfeld zu schließen.
Für diejenigen, die lieber die Maus als die Tastatur verwenden, gibt es eine alternative Methode zum Öffnen des Dialogfelds:
- Klicken Sie mit der rechten Maustaste auf die ausgewählten Zellen, um das Kontextmenü zu öffnen.
- Wählen Sie Zellen formatieren, um das Dialogfeld Zellen formatieren zu öffnen.
Wenn eine Zelle eine Reihe von Hashtags anzeigt, liegt das daran, dass sie nicht breit genug ist, um die formatierten Daten aufzunehmen. Das Erweitern der Zelle behebt das Problem.
Mögliche EOMONTH-Fehler
Die Funktion gibt den WERT! Fehlerwert if:
- Das Start_date ist kein gültiges Datum.
- Das Argument Monat zeigt auf eine Zelle, die boolesche Werte, Textdaten oder Fehlerwerte enthält.
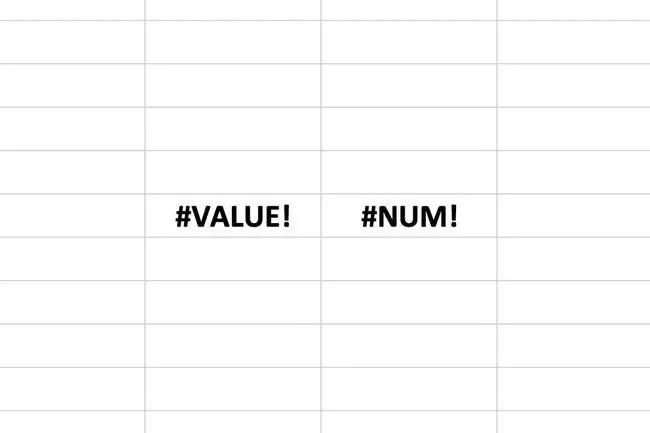
Die Funktion gibt die NUM! Fehlerwert if:
- Das Start_date liegt vor dem 1. Januar 1900.
- Startdatum minus Monate ergibt ein Datum vor dem 1. Januar 1900.
Mehr zur EOMONTH-Funktion
Die EOMONTH-Funktion gibt die fortlaufende Nummer (oder das fortlaufende Datum) für den letzten Tag des Monats für die angegebene Anzahl von Monaten vor oder nach dem aufgelisteten Startdatum zurück.
Die Funktion ist der EDATE-Funktion sehr ähnlich, außer dass EDATE Daten zurückgibt, die eine genaue Anzahl von Monaten vor oder nach dem Startdatum liegen, während EOMONTH fügt immer genügend Tage hinzu, um das Ende des Monats zu erreichen.






