Key Takeaways
- Gehe zu Bearbeiten > Einstellungen > Schnittstelle > Tastatur konfigurieren Kurzbefehle.
- Suchen Sie das Werkzeug oder den Befehl, den Sie bearbeiten möchten, und wählen Sie es aus. Drücken Sie die Taste(n), die Sie als Shortcut zuweisen möchten.
- Um eine Tastenkombination zu entfernen, wählen Sie sie aus und drücken Sie die Taste Rücktaste.
Wenn Sie eine Tastenkombination zu einer Funktion hinzufügen möchten, die keine hat, oder eine vorhandene Tastenkombination in eine intuitivere ändern möchten, bietet GIMP mit dem Tastaturkürzel-Editor eine einfache Möglichkeit, dies zu tun.
GIMP-Tastenkombinationen können nützliche Werkzeuge sein, um Ihren Arbeitsablauf bei der Arbeit mit GIMP zu beschleunigen. Vielen Werkzeugen und Funktionen sind standardmäßig Tastaturkürzel zugewiesen, und Sie können eine Liste der Standardoptionen sehen, die der Toolbox-Palette unter Tastaturkürzel in GIMP zugewiesen sind.
Befolgen Sie einfach die nachstehenden Schritte, um GIMP an Ihre Arbeitsweise anzupassen.
Einstellungsdialog öffnen
Wählen Sie das Menü Bearbeiten und wählen Sie Einstellungen.
Wenn Ihre Version von GIMP eine Tastaturkürzel-Option im Menü Bearbeiten hat, können Sie diese auswählen und den nächsten Schritt überspringen.
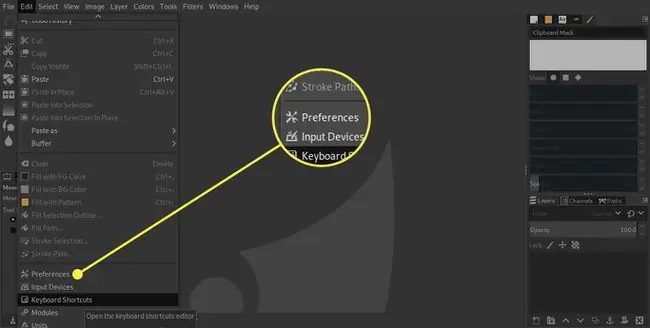
Öffnen Tastaturkürzel konfigurieren…
Wählen Sie im Dialog Einstellungen die Option Schnittstelle in der Liste links aus - es sollte die zweite Option sein. Wählen Sie aus den verschiedenen Einstellungen, die nun angezeigt werden, die Sch altfläche Tastaturkürzel konfigurieren aus.
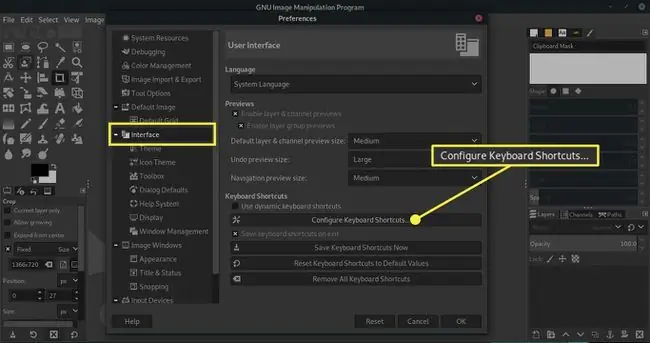
Bei Bedarf Unterabschnitt öffnen
Ein neuer Dialog wird geöffnet und Sie können Unterbereiche, wie die verschiedenen Tools, öffnen, indem Sie auf das kleine Kästchen mit einem + klickenmelde dich neben jedem Abschnittsnamen an.
Neue Tastenkombination zuweisen
Jetzt müssen Sie zu dem Werkzeug oder Befehl scrollen, das Sie bearbeiten möchten, und es auswählen. Wenn es ausgewählt ist, ändert sich der Text für dieses Werkzeug in der Sp alte Shortcut zu Neues Tastenkürzel und Sie können die gewünschte Taste oder Tastenkombination drücken als Verknüpfung zuweisen.
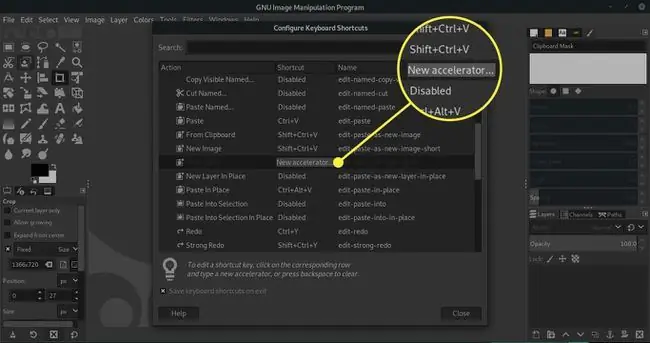
Kurzbefehle entfernen oder speichern
Wir haben die Tastenkombination des Vordergrund-Auswahlwerkzeugs in Umsch alt+Strg+F durch Drücken der Taste geändert Shift, Strg und F Tasten gleichzeitig. Wenn Sie eine Tastenkombination von einem Werkzeug oder Befehl entfernen möchten, wählen Sie sie einfach aus und drücken Sie dann, wenn der Text Neues Tastenkürzel angezeigt wird, die Rücktaste und der Text ändert sich in Deaktiviert
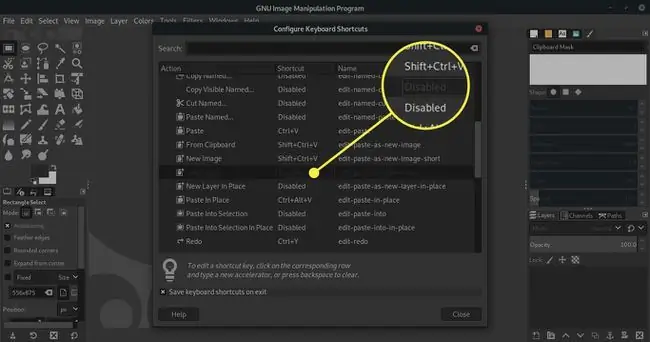
Sobald Sie zufrieden sind, dass Ihre GIMP-Tastaturkürzel wie gewünscht eingerichtet sind, vergewissern Sie sich, dass das Kontrollkästchen Tastaturkürzel beim Beenden speichern aktiviert ist, und wählen Sie Schließen.
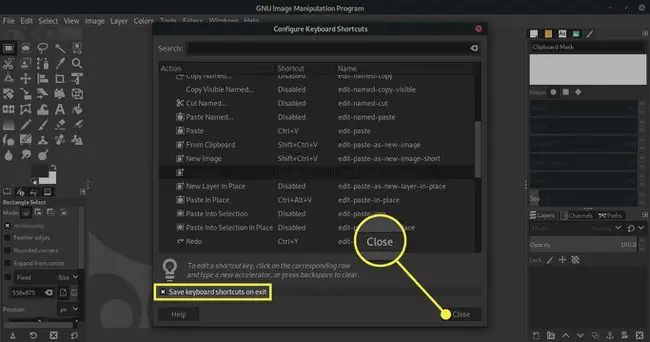
Achten Sie darauf, bestehende Verknüpfungen neu zuzuweisen
Wenn Sie der Meinung waren, dass unsere Wahl von Umsch alt+Strg+F eine seltsame Auswahl war, haben wir sie gewählt, weil es sich um eine Tastenkombination handelte, die noch keinem Werkzeug oder zugewiesen war Befehl. Wenn Sie versuchen, eine bereits verwendete Tastenkombination zuzuweisen, wird eine Warnung geöffnet, die Sie darüber informiert, wofür die Tastenkombination derzeit verwendet wird. Wenn Sie die ursprüngliche Verknüpfung beibeh alten möchten, wählen Sie einfach die Sch altfläche Abbrechen, andernfalls wählen Sie Verknüpfung neu zuweisen, um die Verknüpfung auf Ihre neue Auswahl anzuwenden.
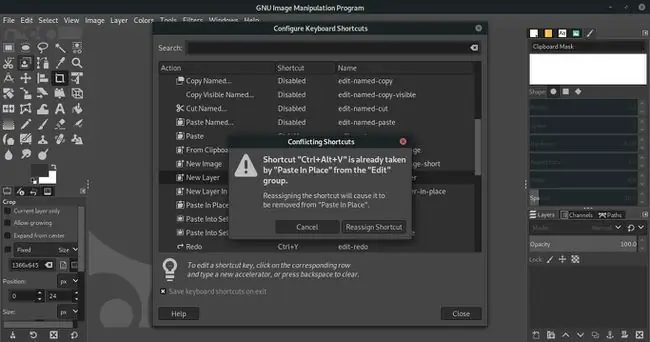
Abkürzung nicht verrückt machen
Glauben Sie nicht, dass jedem Werkzeug oder Befehl ein Tastenkürzel zugewiesen sein sollte und dass Sie sich alle merken müssen. Wir alle verwenden Anwendungen wie GIMP auf unterschiedliche Weise - häufig mit unterschiedlichen Tools und Techniken, um ähnliche Ergebnisse zu erzielen - konzentrieren Sie sich also auf die Tools, die Sie verwenden.
Sich etwas Zeit zu nehmen, um GIMP so anzupassen, dass es so funktioniert, wie es zu Ihnen passt, kann eine gute Investition Ihrer Zeit sein. Eine gut durchdachte Reihe von Tastenkombinationen kann einen dramatischen Effekt auf Ihren Arbeitsablauf haben.
Nützliche Tipps
- Versuchen Sie zu analysieren, wie Sie arbeiten und welche Tools Sie regelmäßig verwenden, und prüfen Sie dann, ob Sie nur diesen Tools und Befehlen leicht zugängliche Tastenkombinationen zuweisen können.
- Scheuen Sie sich nicht, verschiedene Shortcuts auszuprobieren oder Standard-Shortcuts neuen Werkzeugen oder Befehlen zuzuweisen. Sie können die ursprünglichen Standard-Tastenkombinationen im Bedienfeld „Benutzeroberfläche“des Dialogfelds „Einstellungen“jederzeit einfach zurücksetzen.
- Das Zuweisen von Kurzbefehlen, die auf der Tastatur gruppiert sind, kann bedeuten, dass Sie Werkzeuge auswählen können, ohne Ihre Hand zu bewegen, aber die Verwendung von Kurzbefehlen, die weiter voneinander entfernt sind, kann die Wahrscheinlichkeit verringern, dass Sie das falsche Werkzeug auswählen. Dies hängt von Ihren persönlichen Vorlieben ab.






