Der Ping-Befehl ist ein Eingabeaufforderungsbefehl, mit dem die Fähigkeit des Quellcomputers getestet wird, einen bestimmten Zielcomputer zu erreichen. Es ist eine einfache Möglichkeit zu überprüfen, ob ein Computer mit einem anderen Computer oder Netzwerkgerät kommunizieren kann.
Der Ping-Befehl sendet ICMP-Echo-Request-Nachrichten (Internet Control Message Protocol) an den Zielcomputer und wartet auf eine Antwort. Die beiden wichtigsten Informationen, die der Ping-Befehl liefert, sind, wie viele dieser Antworten zurückgegeben werden und wie lange es dauert, bis sie zurückgegeben werden.
Zum Beispiel erh alten Sie möglicherweise keine Antworten, wenn Sie einen Netzwerkdrucker anpingen, nur um herauszufinden, dass der Drucker offline ist und sein Kabel ausgetauscht werden muss. Oder vielleicht müssen Sie einen Router anpingen, um zu überprüfen, ob Ihr Computer eine Verbindung zu ihm herstellen kann, um ihn als mögliche Ursache für ein Netzwerkproblem auszuschließen.
Das Wort "ping" wird auch online verwendet, um sich auf eine kurze Nachricht zu beziehen, normalerweise per SMS oder E-Mail. Sie können beispielsweise Ihren Chef "pingen" oder ihm eine Nachricht über ein Projekt senden, aber der Ping-Befehl hat damit nichts zu tun.
Verfügbarkeit des Ping-Befehls
Der Ping-Befehl ist in den Betriebssystemen Windows 11, Windows 10, Windows 8, Windows 7, Windows Vista und Windows XP über die Eingabeaufforderung verfügbar. Es ist auch in älteren Windows-Versionen wie Windows 98 und 95 verfügbar.
Diesen Befehl finden Sie auch in der Eingabeaufforderung in den Reparatur-/Wiederherstellungsmenüs Erweiterte Startoptionen und Systemwiederherstellungsoptionen.
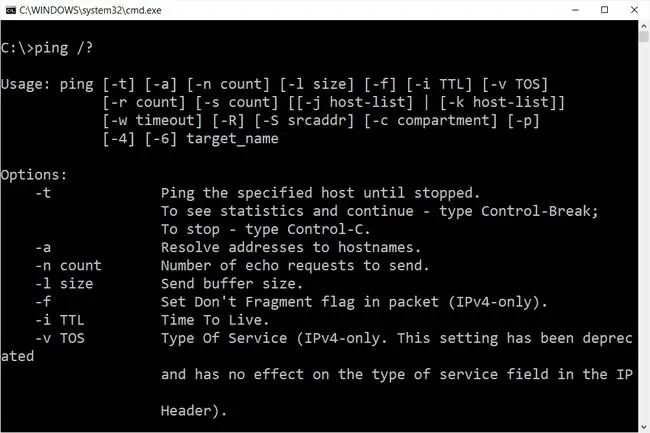
Ping-Befehlssyntax
ping [-t ] [-a ] [- n Anzahl] [- l Größe] [- f] [- i TTL] [- v TOS] [- r Anzahl] [- s Anzahl] [-w timeout] [-R ] [-S srcaddr] [-p] [- 4] [- 6] Ziel [ /?]
Die Verfügbarkeit bestimmter Ping-Befehlssch alter und anderer Ping-Befehlssyntax kann von Betriebssystem zu Betriebssystem unterschiedlich sein.
| Ping-Befehlsoptionen | |
|---|---|
| Artikel | Erklärung |
| - t | Die Verwendung dieser Option pingt das Ziel an, bis Sie es mit Strg+C zum Stoppen zwingen. |
| - a | Diese Ping-Befehlsoption löst, wenn möglich, den Hostnamen eines IP-Adressziels auf. |
| - n zählen | Diese Option setzt die Anzahl der zu sendenden ICMP Echo Requests von 1 bis 4294967295. Der Ping-Befehl sendet standardmäßig 4, wenn - n nicht verwendet wird. |
| - l Größe | Verwenden Sie diese Option, um die Größe des Echoanforderungspakets in Bytes von 32 auf 65.527 einzustellen. Der Ping-Befehl sendet eine 32-Byte-Echoanforderung, wenn Sie nicht verwenden -l Option. |
| - f | Verwenden Sie diese Ping-Befehlsoption, um zu verhindern, dass ICMP-Echo-Anforderungen von Routern zwischen Ihnen und dem Ziel fragmentiert werden. Die Option - f wird am häufigsten verwendet, um Probleme mit der Path Maximum Transmission Unit (PMTU) zu beheben. |
| - i TTL | Diese Option legt den Time to Live (TTL)-Wert fest, dessen Höchstwert 255 beträgt. |
| - v TOS | Mit dieser Option können Sie einen Type of Service (TOS)-Wert festlegen. Ab Windows 7 funktioniert diese Option nicht mehr, ist aber aus Kompatibilitätsgründen noch vorhanden. |
| - r zählen | Verwenden Sie diese Ping-Befehlsoption, um die Anzahl der Sprünge zwischen Ihrem Computer und dem Zielcomputer oder -gerät anzugeben, die aufgezeichnet und angezeigt werden sollen. Der maximale Wert für count ist 9, verwenden Sie also stattdessen den Befehl tracert, wenn Sie daran interessiert sind, alle Sprünge zwischen zwei Geräten anzuzeigen. |
| - s zählen | Verwenden Sie diese Option, um die Zeit im Internet-Zeitstempelformat zu melden, zu der jede Echoanforderung empfangen und eine Echoantwort gesendet wurde. Der maximale Wert für count ist 4, was bedeutet, dass nur die ersten vier Hops zeitgestempelt werden können. |
| - w Zeitüberschreitung | Die Angabe eines Timeout-Werts bei der Ausführung des Ping-Befehls passt die Zeit in Millisekunden an, die Ping auf jede Antwort wartet. Wenn Sie die Option - w nicht verwenden, wird der Standardzeitüberschreitungswert von 4000 verwendet, was 4 Sekunden entspricht. |
| - R | Diese Option weist den Ping-Befehl an, den Roundtrip-Pfad zu verfolgen. |
| - S srcaddr | Verwenden Sie diese Option, um die Quelladresse anzugeben. |
| - p | Verwenden Sie diesen Sch alter, um die Adresse eines Hyper-V-Netzwerkvirtualisierungsanbieters zu pingen. |
| - 4 | Dies zwingt den Ping-Befehl, nur IPv4 zu verwenden, ist aber nur erforderlich, wenn das Ziel ein Hostname und keine IP-Adresse ist. |
| - 6 | Dies zwingt den Ping-Befehl, nur IPv6 zu verwenden, aber wie bei der Option - 4 ist dies nur erforderlich, wenn ein Hostname gepingt wird. |
| Ziel | Dies ist das Ziel, das Sie anpingen möchten, entweder eine IP-Adresse oder ein Hostname. |
| /? | Verwenden Sie den Hilfesch alter mit dem Ping-Befehl, um detaillierte Hilfe zu den verschiedenen Optionen des Befehls anzuzeigen. |
Die - f, - v, - r, - Die Optionen s, -j und -k funktionieren nur beim Ping von IPv4-Adressen. Die Optionen -R und -S funktionieren nur mit IPv6.
Es gibt noch andere, weniger häufig verwendete Sch alter für den Ping-Befehl, einschließlich [- j host-list], [- k host-list], und [- c Fach]. Führen Sie ping /? von der Eingabeaufforderung aus, um weitere Informationen zu diesen Optionen zu erh alten.
Sie können die Ausgabe des Ping-Befehls mit einem Umleitungsoperator in einer Datei speichern.
Beispiele für Ping-Befehle
Im Folgenden finden Sie einige Beispiele für Befehle, die Ping verwenden.
Ping Google.com
ping -n 5 -l 1500 www.google.com
In diesem Beispiel wird der Ping-Befehl verwendet, um den Hostnamen www.google.com zu pingen. Die Option - n weist den Ping-Befehl an, 5 ICMP Echo Requests statt der Standardeinstellung von 4 zu senden, und die Option - l legt die Paketgröße fest für jede Anfrage auf 1500 Bytes statt der Standardeinstellung von 32 Bytes.
Das im Eingabeaufforderungsfenster angezeigte Ergebnis sieht etwa so aus:
Antwort von 172.217.1.142: Bytes=1500 Zeit=30ms TTL=54
Antwort von 172.217.1.142: Bytes=1500 Zeit=30ms TTL=54
Antwort von 172.217.1.142: Bytes=1500 Zeit=29ms TTL=54
Antwort von 172.217.1.142: Bytes=1500 Zeit=30ms TTL=54
Antwort von 172.217.1.142: Bytes=1500 Zeit=31ms TTL=54
Ping-Statistik für 172.217.1.142:
Pakete: Gesendet=5, Empfangen=5, Verloren=0 (0 % Verlust), Ungefähre Roundtrip-Zeiten in Millisekunden: Minimum=29 ms, Maximum=31 ms, Durchschnitt=30 ms
Der in den Ping-Statistiken für 74.217.1.142 gemeldete Verlust von 0 % erklärt, dass jede an www.google.com gesendete ICMP-Echo-Request-Nachricht zurückgesendet wurde. Das bedeutet, dass diese Netzwerkverbindung problemlos mit der Google-Website kommunizieren kann.
Ping localhost
ping 127.0.0.1
Im obigen Beispiel pingen wir 127.0.0.1, auch IPv4-Localhost-IP-Adresse oder IPv4-Loopback-IP-Adresse genannt, ohne Optionen.
Die Verwendung des Ping-Befehls mit dieser Adresse ist eine hervorragende Methode, um zu testen, ob die Netzwerkfunktionen von Windows ordnungsgemäß funktionieren, aber es sagt nichts über Ihre eigene Netzwerkhardware oder Ihre Verbindung zu einem anderen Computer oder Gerät aus. Die IPv6-Version dieses Tests wäre ping::1
Hostnamen mit Ping finden
ping -a 192.168.1.22
In diesem Beispiel bitten wir den Ping-Befehl, den Hostnamen zu finden, der der IP-Adresse 192.168.1.22 zugewiesen ist, ansonsten aber wie gewohnt zu pingen.
Der Befehl könnte beispielsweise die IP-Adresse 192.168.1.22 in den Hostnamen J3RTY22 auflösen und dann den Rest des Pings mit den Standardeinstellungen ausführen.
Router-Befehl pingen
ping 192.168.2.1
Ähnlich wie bei den obigen Ping-Befehlsbeispielen wird dieser verwendet, um zu sehen, ob Ihr Computer Ihren Router erreichen kann. Der einzige Unterschied besteht hier darin, dass wir, anstatt einen Ping-Befehlssch alter zu verwenden oder den Localhost zu pingen, die Verbindung zwischen dem Computer und dem Router überprüfen (in diesem Fall 192.168.2.1).
Wenn Sie Probleme haben, sich bei Ihrem Router anzumelden oder überhaupt auf das Internet zuzugreifen, prüfen Sie, ob Ihr Router mit diesem Ping-Befehl erreichbar ist, natürlich, indem Sie 192.168.2.1 durch die IP-Adresse Ihres Routers ersetzen.
Ping mit IPv6
ping -t -6 SERVER
In diesem Beispiel zwingen wir den Ping-Befehl, IPv6 mit der Option - 6 zu verwenden, und fahren fort, SERVER mit der Option - t auf unbestimmte Zeit zu pingen -Option. Sie können den Ping manuell unterbrechen mit Strg+C.
Die Zahl hinter dem % in den Antworten, die in diesem Ping-Befehlsbeispiel generiert werden, ist die IPv6-Zonen-ID, die am häufigsten die verwendete Netzwerkschnittstelle angibt. Sie können eine Tabelle mit Zonen-IDs erstellen, die mit Ihren Netzwerkschnittstellennamen übereinstimmen, indem Sie netsh interface ipv6 show interface ausführen. Die IPv6-Zonen-ID ist die Nummer in der Idx-Sp alte.
Bottom Line
Der Ping-Befehl wird oft mit anderen netzwerkbezogenen Eingabeaufforderungsbefehlen wie tracert, ipconfig, netstat und nslookup verwendet.
Andere Ping-Anwendungen
Angesichts der oben angezeigten Ergebnisse ist es klar, dass Sie auch den Ping-Befehl verwenden können, um die IP-Adresse einer Website zu finden. Folgen Sie diesem Link, um mehr darüber zu erfahren, wie das geht.
Sie können Ping auch auf einem Linux-Computer verwenden, und es gibt auch Ping-Tools von Drittanbietern, die mehr Funktionen als den einfachen Ping-Befehl bieten.






