Was man wissen sollte
- Öffnen Sie die Kamera > Scrollen Sie zu Cinematic > Tippen Sie auf Record.
- Im Kinomodus können Sie die Schärfentiefe und andere Funktionen bearbeiten.
Dieser Artikel erklärt, wie Sie den Kinomodus auf Ihrem iPhone 13 verwenden, und geht auf die verschiedenen Anpassungsoptionen ein, die Ihnen beim Aufnehmen von Videos in diesem Modus zur Verfügung stehen.
Was ist der Filmmodus von Apple?
Apple Cinematic Mode ist eine neue Videofunktion, die auf dem iPhone 13 verfügbar ist. Bei Verwendung ermöglicht es dem Gerätebenutzer, seinen Videos automatisch einen Rack-Fokus hinzuzufügen, wodurch Sie im Grunde Tiefenschärfe in Videos erzeugen können. Dies trägt dazu bei, dass die Aufnahme professioneller und filmischer wirkt, indem ausgewählt wird, auf welches Ziel sich die Aufnahme konzentrieren soll.
Während Sie bei der Aufnahme des Videos entscheiden können, auf welchen Punkt Sie zentrieren möchten, können Sie das Fokusziel auch nach Abschluss der Aufnahme bearbeiten. Sie können auch ändern, wo sich der Fokus verschiebt, sodass Sie bei Bedarf schnell zwischen Fokuszielen wechseln können.
Wie erh alte ich den Kinomodus auf meinem iPhone?
Wenn Sie ein iPhone 13 haben, können Sie direkt über die Kamera-App auf Ihrem Telefon auf den Kinomodus zugreifen. Wenn Sie ein iPhone 12 oder früher haben, steht Ihnen der Kinomodus nicht zur Verfügung. Wenn Sie ein iPhone 13 haben und Probleme mit dem Kinomodus haben, stellen Sie sicher, dass Sie auf die neueste iOS-Version aktualisiert sind. Dann können Sie die folgenden Schritte ausführen, um den Kinomodus zu verwenden.
- Öffne die App Kamera auf deinem iPhone 13.
- Wischen Sie auf der Modusauswahlleiste nach links, bis Sie Cinematic auswählen.
-
Du kannst jetzt Videos im Kinomodus aufnehmen.

Image
Kinomodus verwenden
Bevor Sie mit dem Aufnehmen von Videos im neuen Kinomodus beginnen, sollten Sie sich mit den verschiedenen Bedienelementen vertraut machen, die Ihnen zur Verfügung stehen. Auf dem Aufnahmebildschirm können Sie verschiedene Einstellungen erkunden und verstehen. Tippen Sie auf die Sch altfläche mit dem f-Symbol, um die Schärfentiefe-Einstellungen zu öffnen. Sie können dies beliebig ändern. Dies wirkt sich direkt darauf aus, wie verschwommen der Hintergrund hinter Ihrem Fokuselement bei der Aufnahme aussieht (Sie können dies auch später während der Bearbeitung ändern).
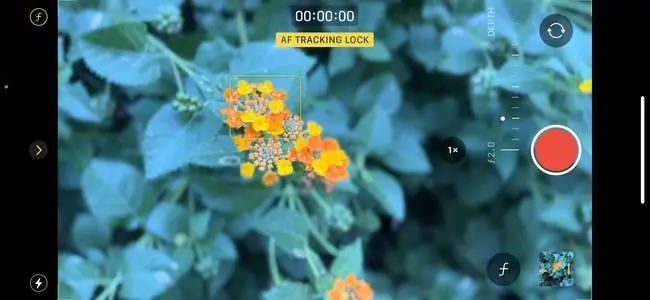
Du kannst auch auf die 1x-Taste tippen, wenn du ein iPhone 13 Pro oder Pro Max verwendest, um zwischen den in deinem Gerät integrierten Tele- und Weitwinkelobjektiven zu wechseln. Außerdem können Sie durch Drücken der Sch altfläche mit dem Plus- und Minuszeichen die Belichtung auf der Aufnahme schnell ändern.
Hat das iPhone 13 einen Kinomodus?
Jedes Gerät der iPhone 13-Familie ist mit einem Kinomodus ausgestattet, der direkt in die Kamera-App integriert ist. Die Modelle sind das iPhone 13, das iPhone 13 mini, das iPhone 13 Pro und das iPhone 13 Pro Max.
Während alle Telefone der iPhone 13-Familie über einen Kinomodus verfügen, haben nur das iPhone 13 Pro und das iPhone 13 Pro Max die Möglichkeit, vor dem Starten einer Aufnahme auf das Teleobjektiv umzusch alten. Alle anderen Modelle können jedoch weiterhin die Tiefenschärfefunktionen nutzen, die mit dem neuen Aufnahmemodus verfügbar sind.
FAQ
Wie verwendet man den Dunkelmodus auf dem iPhone iOS 13?
Um den Dunkelmodus zu aktivieren, gehen Sie zu Einstellungen > Anzeige & Helligkeit > Dunkel. Wählen Sie Automatisch, wenn es automatisch eingesch altet werden soll, und tippen Sie auf Optionen, um einen Zeitplan für den Dunkelmodus festzulegen.
Wie versetze ich mein iPhone 13 in den Wiederherstellungsmodus?
Um das Telefon in den Wiederherstellungsmodus zu versetzen, müssen Sie es mit einem Kabel an einen Computer anschließen und den Finder oder iTunes öffnen. Drücken Sie kurz die Taste Lauter und lassen Sie dann kurz die Taste Leiser los. H alten Sie abschließend die Seitentaste gedrückt, bis der Bildschirm für den Wiederherstellungsmodus angezeigt wird.
Wie verschiebe ich mein iPhone in iOS 13 ins Querformat?
Du kannst die Bildschirmausrichtung sperren, sodass sie sich nicht ändert, wenn du das Telefon drehst. Gehen Sie zu Kontrollzentrum > Ausrichtung sperren. Das Symbol Ausrichtung sperren erscheint in der Statusleiste, wenn die Bildschirmausrichtung eingestellt ist.






