Eine Datei mit der Dateierweiterung CAMREC ist eine Camtasia Studio Screen Recording-Datei, die mit Versionen von Camtasia Studio vor 8.4.0 erstellt wurde. Neuere Iterationen der Software verwenden TREC-Dateien im TechSmith Recording-Format.
Camtasia wird verwendet, um Videos von einem Computerbildschirm aufzunehmen, oft um zu demonstrieren, wie eine Software funktioniert; In diesem Dateiformat werden solche Videos gespeichert.
Diese Dateierweiterung gilt nur für die Windows-Version von Camtasia. Das Mac-Äquivalent verwendet die Dateierweiterung. CMREC und wurde ebenfalls ab Version 2.8.0 durch das TREC-Format ersetzt.
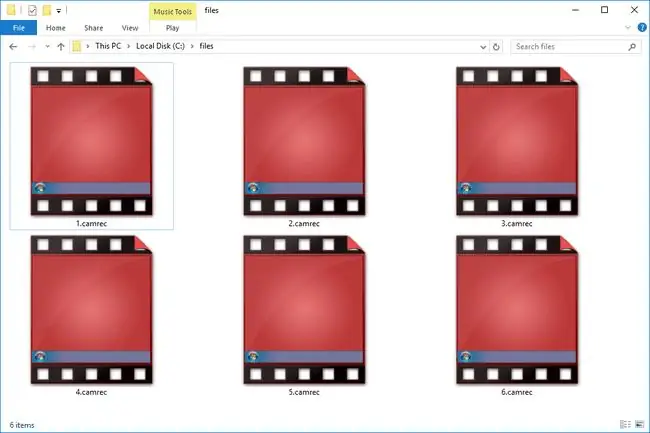
Dieses Dateiformat und das zugehörige Programm stehen in keinem Zusammenhang mit dem kostenlosen CamStudio-Bildschirmaufzeichnungstool.
So öffnen Sie eine CAMREC-Datei
CAMREC-Dateien können mit der Camtasia-Anwendung von TechSmith angezeigt und bearbeitet werden. Sie können auf die Datei doppelklicken, um das Programm zu starten, oder über das Menü File > Import > nach der Datei suchenMedien Menü.
Diese Software wird auch verwendet, um aktuelle und ältere Camtasia-Projektdateien in den Formaten TSCPROJ und CAMPROJ zu öffnen.
Wenn Sie keinen Zugriff auf Camtasia haben, können Sie das aufgezeichnete Video aus der CAMREC-Datei extrahieren. Benennen Sie die Datei einfach um und ändern Sie die Erweiterung in. ZIP. Öffnen Sie diese neue ZIP-Datei mit einem Tool wie 7-Zip oder PeaZip.
Sie werden mehrere Dateien darin finden, einschließlich Screen_Stream.avi - dies ist die eigentliche Bildschirmaufzeichnungsdatei im AVI-Format. Extrahieren Sie diese Datei und öffnen oder konvertieren Sie sie nach Belieben.
Die anderen Dateien im CAMREC-Archiv können einige ICO-Bilder, DAT-Dateien und eine CAMXML-Datei enth alten.
So konvertieren Sie eine CAMREC-Datei
Das Camtasia-Programm kann eine CAMREC-Datei in ein anderes Videoformat wie MP4 konvertieren. Die Software kann die Datei auch in TREC konvertieren, indem sie die Datei in die neueste Version des Programms importiert und sie dann im neuesten Standardformat speichert.
Um eine CAMREC-Datei ohne Camtasia zu konvertieren, verwenden Sie eines dieser kostenlosen Videokonverter-Tools. Sie müssen jedoch zuerst die AVI-Datei aus der Datei extrahieren, da es diese AVI-Datei ist, die Sie in einen dieser Videokonverter einfügen müssen.
Sobald die AVI-Datei in ein Videokonverter-Tool wie Freemake Video Converter importiert wurde, können Sie das Video in MP4, FLV, MKV und mehrere andere Videoformate konvertieren.
Sie können die CAMREC-Datei auch online mit einer Website wie FileZigZag konvertieren. Nachdem Sie die AVI-Datei extrahiert haben, laden Sie sie auf FileZigZag hoch und Sie haben die Möglichkeit, sie in ein anderes Videodateiformat wie MP4, MOV, WMV, FLV, MKV und einige andere zu konvertieren.
Weitere Informationen zu Camtasia-Dateiformaten
Es könnte etwas verwirrend sein, all die verschiedenen neuen und alten Formate zu sehen, die das Camtasia-Programm verwendet. Hier einige kurze Erläuterungen zur Klärung:
- CAMREC ist eine Bildschirmaufnahmedatei, die unter Windows verwendet wird.
- CMREC ist eine Bildschirmaufzeichnungsdatei, die unter macOS verwendet wird.
- TREC ist das neueste Dateiformat für Bildschirmaufzeichnungen, das sowohl unter Windows als auch unter macOS verwendet wird.
- CAMPROJ ist ein auf Windows XML basierendes Format, das Verweise auf die im Camtasia-Projekt verwendeten Mediendateien speichert.
- CMPROJ ist ein macOS-Dateiformat, das eher einem Ordner ähnelt, da es tatsächlich alle Mediendateien, Projekteinstellungen, Timeline-Einstellungen und andere Dinge im Zusammenhang mit dem Projekt enthält.
FAQ
Wie repariere ich eine beschädigte CAMREC-Datei?
Sie wissen, dass Ihre CAMREC-Datei beschädigt ist, wenn Sie sie öffnen und sie ständig abstürzt. Wenn Ihre CAMREC-Datei beschädigt ist, müssen Sie ihre AVI-Datei extrahieren, um Ihr Video wiederherzustellen. Verwenden Sie ein Programm wie 7-Zip, um die CAMREC-Datei zu öffnen, und Sie sehen ihren Inh alt, einschließlich der AVI-Datei. Wählen Sie die AVI-Datei aus, klicken Sie auf Extrahieren, geben Sie einen Pfad zum Extrahieren ein und klicken Sie auf OK Je nach Dateigröße kann der Extraktionsvorgang einige Zeit in Anspruch nehmen während; Wenn es fertig ist, suchen Sie den Ordner, den Sie während des Extraktionsvorgangs erstellt haben, öffnen Sie ihn und finden Sie Ihre extrahierte AVI-Datei.
Wie konvertiere ich eine CAMREC-Datei in VLC?
Um eine CAMREC-Datei mit dem VLC Media Player abzuspielen, müssen Sie die CAMREC-Datei in eine MP4-Datei konvertieren. Öffnen Sie VLC auf Ihrem Windows-Computer, klicken Sie auf Hinzufügen und suchen und wählen Sie die CAMREC-Datei aus. Klicken Sie auf das Dropdown-Menü neben Profile, wählen Sie MP4, legen Sie ein Ziel für die neue Datei fest und wählen Sie StartDie Datei wird konvertiert; Wenn es fertig ist, navigieren Sie zu der neuen MP4-Datei und spielen Sie sie im VLC Media Player ab.






