Was man wissen sollte
- Schließen Sie Ihr Telefon über ein USB-Kabel an Ihren PC an und richten Sie USB-Tethering ein.
- Unter Android: Einstellungen > Netzwerk und Internet > Hotspot & Tethering und einsch alten Tethering.
- Auf dem iPhone: Einstellungen > Mobilfunk > Persönlicher Hotspot und sch alteein Persönlicher Hotspot.
Diese Anleitung führt Sie durch die Verbindung Ihres Desktops mit Ihrem lokalen Wi-Fi-Netzwerk, ohne dass ein drahtloser Adapter oder Dongle erforderlich ist.
Wie verbinde ich einen Desktop-Computer mit WLAN?
Die meisten Desktop-Computer verfügen über einen integrierten Ethernet-Anschluss für die Verbindung mit Ihrem lokalen Netzwerk und dem Internet über ein Ethernet-Kabel, aber nicht alle mit vorinstallierter Wi-Fi-Konnektivität. Sie können natürlich einen Wi-Fi-Adapter verwenden, aber Sie können einen Desktop auch ohne Adapter mit Wi-Fi verbinden.
Am einfachsten geht das über das integrierte USB-Tethering Ihres Smartphones.
Für unsere Screenshots unten verwenden wir Android, aber wir fügen die Schritte hinzu, die für ein iPhone erforderlich sind.
- Vergewissere dich, dass auf deinem PC und Smartphone die neueste Version des jeweiligen Betriebssystems läuft.
- Stellen Sie sicher, dass Ihr Smartphone mit dem ausgewählten WLAN-Netzwerk verbunden ist.
-
Schließen Sie Ihr Smartphone über ein USB-Kabel an Ihren PC an. Es kann Micro-USB oder USB-C sein, wenn Sie ein Android-Gerät verwenden, oder ein Lightning-Kabel, wenn es sich um ein iPhone handelt. Wenn Ihr Smartphone danach fragt, geben Sie dem PC die Erlaubnis, darauf zuzugreifen.
-
Öffnen Sie das Menü Einstellungen Ihres Telefons.

Image -
Navigieren Sie unter Android zu Netzwerk und Internet > Hotspot & Tethering und aktivieren Sie Tethering. Navigieren Sie auf dem iPhone zu Cellular > Persönlicher Hotspot und aktivieren Sie Persönlicher Hotspot.

Image
Ihr PC sollte sich über Ihr Smartphone mit Ihrem lokalen Wi-Fi-Netzwerk verbunden haben. Sie können die aktive Netzwerkverbindung bestätigen, indem Sie den Pfeil des Taskleistensymbols unten rechts auf Ihrem Bildschirm auswählen und dann das Netzwerksymbol auswählen. Es erscheint als rechteckiger Bildschirm und nicht als Wi-Fi-Symbol, da der Computer technisch über ein Kabel mit Wi-Fi verbunden ist).
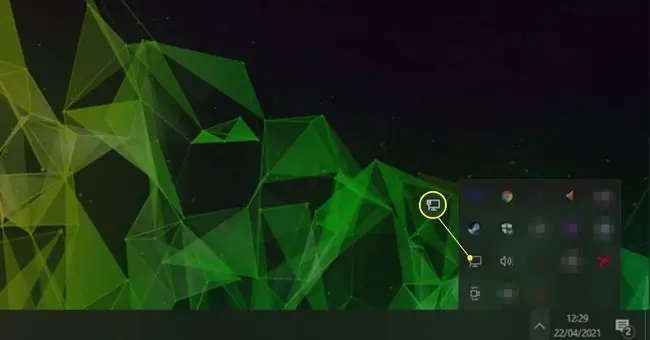
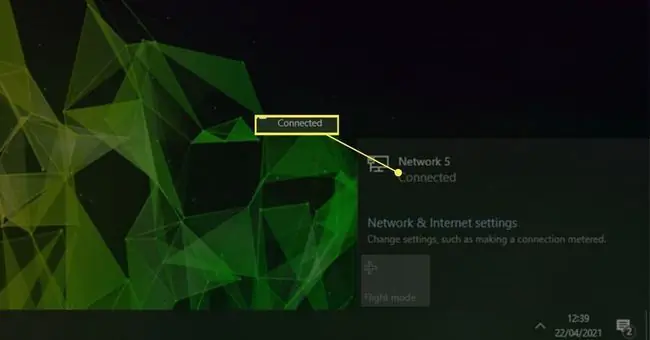
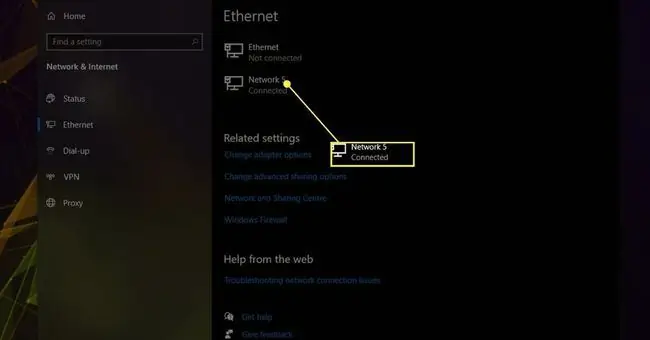
Wählen Sie das Netzwerk aus, mit dem Sie verbunden sind (in unserem Screenshot Netzwerk 5), um zum Netzwerk- und Freigabecenter zu gelangen Ihr neu verbundenes Netzwerk wird als Verbunden angezeigt. Wenn es Kein Internet anzeigt, bestätigen Sie, dass Ihr Smartphone mit dem Wi-Fi-Netzwerk verbunden ist. Wenn dies der Fall ist, Sie aber immer noch kein Internet haben, befolgen Sie die Schritte zur Fehlerbehebung am Router, um wieder online zu gehen.
Wie verbinde ich meinen alten Desktop über die Internetfreigabe mit dem WLAN?
Wenn Sie einen älteren Laptop mit einer Ethernet-Verbindung haben, gibt es eine andere Methode, die Sie verwenden können, um Ihren Desktop-PC mit Wi-Fi zu verbinden: Internetfreigabe. Sie müssen Ihren Laptop mit der von Ihnen gewählten Wi-Fi-Verbindung verbinden und ihn dann über ein Ethernet-Kabel mit Ihrem Desktop-PC verbinden.
Wenn Sie fertig sind, folgen Sie diesen Schritten, um Ihre Internetverbindung zu teilen.
Kann ein PC ohne Ethernet eine WLAN-Verbindung herstellen?
Ethernet ist eine kabelgebundene Verbindung. Wenn Sie also eine Verbindung zu einem drahtlosen Wi-Fi-Netzwerk herstellen möchten, benötigen Sie überhaupt kein Ethernet.
Am besten stellen Sie eine Verbindung zu Ihrem WLAN-Netzwerk her, indem Sie einen WLAN-Adapter verwenden. Einige Desktop-PCs und die meisten Laptops haben sie eingebaut, aber es gibt Add-Ins, die Sie kaufen können. Sie sind relativ erschwinglich und bieten die besten Geschwindigkeiten, ohne durch die Akkulaufzeit eingeschränkt zu werden. Alternativ können Sie ein Smartphone und USB-Tether wie in den obigen Anweisungen verwenden, aber Sie benötigen das richtige USB-Kabel, und Sie können Ihr Smartphone nicht trennen, wenn Sie diese Wi-Fi-Verbindung auf Ihrem beibeh alten möchten PC.
Wie kann man einen Desktop-PC ohne internes WLAN mit einem drahtlosen Netzwerk verbinden?
Wenn Ihr Desktop-PC keinen integrierten Wi-Fi-Adapter hat, fügen Sie am besten selbst einen hinzu. Sie sind erschwinglich und einfach zu installieren und bieten die beste Wireless-Leistung. Alternativ können Sie Ihr Smartphone per USB-Tethering verbinden, um relativ schnell ins WLAN-Netz zu gelangen. Der einzige Nachteil ist, dass Sie Ihr Smartphone angeschlossen lassen müssen, um es nutzen zu können.
FAQ
Wie verbinde ich mich auf einem Windows 7-Desktop mit dem WLAN?
Um ein Drahtlosnetzwerk in Windows 7 zu verbinden, gehen Sie zu Start > Systemsteuerung > Netzwerk und Internet > Netzwerk- und Freigabecenter Wählen Sie Mit einem Netzwerk verbinden, wählen Sie Ihr drahtloses Netzwerk aus der Liste und wählen Sie Automatisch verbinden > Verbinden Wenn Sie dazu aufgefordert werden, geben Sie das Netzwerkkennwort ein.
Wie verbinde ich einen Dell Desktop mit Wi-Fi?
Um auf Ihrem Dell Desktop auf Wi-Fi zugreifen zu können, muss Ihr Computer über einen integrierten Wireless-Netzwerkadapter verfügen, oder Sie müssen einen externen Wi-Fi-Adapter anschließen. Um eine Verbindung zu Ihrem Drahtlosnetzwerk herzustellen, gehen Sie zur Windows-Taskleiste und wählen Sie das Symbol drahtloses Netzwerk aus. Wählen Sie als Nächstes Ihr WLAN-Netzwerk > Connect > Geben Sie Ihr Netzwerkpasswort ein und befolgen Sie alle weiteren Anweisungen.






