Was man wissen sollte
- Schließen Sie den Controller an einen USB-Anschluss Ihres PCs an, um Steam-Spiele zu spielen. Über Bluetooth verbinden, um drahtlos zu spielen.
- Um Ihren Controller anzupassen oder zu kalibrieren, gehen Sie zu Steam > Einstellungen > Controller > Allgemeine Controller-Einstellungen.
- Verwenden Sie für Nicht-Steam-Spiele einen Adapter wie den 8BitDo Wireless USB Adapter oder einen Software-Wrapper.
Dieser Artikel erklärt, wie man einen Nintendo Switch Pro Controller mit einem PC verbindet. Die Anweisungen gelten für Spiele für Steam und Nicht-Steam-Spiele unter Windows.
So verbinden Sie einen Switch Pro Controller mit einem PC
Steam unterstützt den Nintendo Switch Pro Controller. Wenn Sie also den Controller an einen der USB-Anschlüsse Ihres Computers anschließen, sollte ihn jedes Steam-Spiel sofort erkennen. Verwenden Sie das mit Ihrem Switch-Controller gelieferte Kabel oder ein beliebiges USB-C-Kabel.

Um den Switch Pro Controller drahtlos zu verwenden, verbinden Sie ihn über Bluetooth mit Windows:
-
Wählen Sie Start in der Windows-Taskleiste und wählen Sie dann Einstellungen.

Image -
Auswählen Bluetooth & Geräte.
Gehen Sie in älteren Windows-Versionen zu Geräte > Bluetooth- und andere Geräte.

Image -
Sch alten Sie Bluetooth ein, falls es noch nicht aktiviert ist, und wählen Sie dann Gerät hinzufügen.

Image -
Wählen Sie Bluetooth.

Image -
H alte die Sync-Taste oben auf dem Nintendo Switch Pro Controller gedrückt, bis die Lichter an der Vorderseite zu blinken beginnen.

Image - Wählen Sie den Pro Controller in der Liste der verfügbaren Geräte aus, um eine Verbindung über Bluetooth herzustellen.
So richten Sie einen Switch Pro Controller auf Steam ein
Sobald Sie Ihren Switch Pro Controller mit Ihrem PC verbunden haben, können Sie sofort mit dem Spielen beginnen. Um jedoch die besten Ergebnisse zu erzielen, sollten Sie Ihren Controller in den Steam-Einstellungen anpassen und kalibrieren.
-
Öffne den Steam-Client und gehe zu Steam > Einstellungen.

Image -
Wähle in den Steam-Einstellungen Controller und dann Allgemeine Controller-Einstellungen.

Image -
Select Switch Pro Configuration Support.

Image -
Wählen Sie optional Nintendo-Tastenlayout verwenden, um die Tastenbelegung zu ändern. Steam erkennt den Switch-Controller als Xbox-Controller, daher unterscheidet sich die standardmäßige Tastenbelegung von den Buchstaben auf dem Controller.

Image -
Unter Erkannte Controller wählen Sie Xbox 360 Controller. Wählen Sie Calibrate, um den Joystick zu kalibrieren, oder wählen Sie Preferences für weitere Optionen.

Image -
Geben Sie dem Controller einen Namen, sch alten Sie die Rumpelfunktion ein oder aus und wählen Sie dann Senden zur Bestätigung.

Image
Warum funktioniert mein Switch Pro Controller nicht mit Steam?
Der Switch-Controller funktioniert am besten, wenn Sie Spiele im Big Picture-Modus direkt über Steam spielen. Die Steuerung funktioniert möglicherweise nicht richtig, wenn Sie ein Spiel von Ihrem Desktop aus starten. Um den Big Picture-Modus zu öffnen, wählen Sie das Symbol Big Picture in der oberen rechten Ecke von Steam.
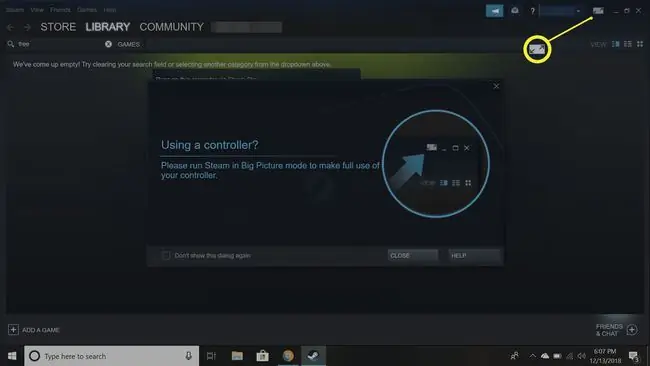
So verwenden Sie einen Switch Pro Controller mit Nicht-Steam-Spielen
Der Switch Pro Controller ist nicht mit Nicht-Steam-Spielen kompatibel, daher benötigen Sie einen Adapter. Mit dem 8BitDo Wireless USB Adapter können Sie beispielsweise Nintendo Switch- und Wii U-Controller an Ihren Windows-PC anschließen. Die genauen Schritte hängen davon ab, welchen Adaptertyp Sie verwenden. Sobald die Verbindung hergestellt ist, erkennt Ihr Computer den Switch-Controller als Xbox-Controller.

Eine kompliziertere, aber kostengünstigere Alternative ist die Verwendung eines Software-Wrappers wie des TocaEdit Xbox 360 Controller-Emulators. Diese Arten von Programmen übersetzen Eingaben von Ihrem Switch-Controller in Xbox-Eingaben, die Windows verstehen kann. Diese Methode erfordert viel manuelle Einrichtung und es ist nicht immer garantiert, dass sie mit dem Switch Pro Controller funktioniert, daher wird sie nur fortgeschrittenen Benutzern empfohlen.
Kann ich Nintendo Switch Joy-Cons mit meinem PC verbinden?
Es ist auch möglich, Switch Joy-Con-Controller auf einem PC zu verwenden, indem Sie sie über Bluetooth verbinden. Jeder Joy-Con muss separat synchronisiert werden, sodass Sie nicht beide Joy-Cons zusammen als einen Controller verwenden können, wie Sie es auf der Switch können, und die Bewegungssensor-Funktionalität funktioniert nicht auf Ihrem PC.
Sie können Ihren Switch sogar mit einer HDMI-Aufnahmekarte an Ihren PC anschließen.
FAQ
Wie sch alte ich einen Nintendo Switch-Controller aus?
Um einen Nintendo Switch-Controller auszusch alten, versetzen Sie Ihren Switch in den Energiesparmodus oder gehen Sie zu Controller > Griff/Reihenfolge ändern. Trennen Sie auf einem PC den Switch-Controller oder trennen Sie ihn von Bluetooth.
Warum blinkt mein Nintendo Pro Controller?
Wenn die LED-Leuchten am Switch Pro Controller weiterhin blinken, kann keine Verbindung zu Ihrem Gerät hergestellt werden. Gehen Sie näher heran und vergewissern Sie sich, dass Bluetooth aktiviert ist.
Wie verbinde ich einen PS4- oder Xbox-Controller mit meinem Switch?
Du kannst einen Adapter verwenden, um einen PS4- oder Xbox-Controller mit deinem Switch zu verbinden. Gehen Sie zu Einstellungen > Controller und Sensoren und aktivieren Sie Pro Controller Wired Communication und koppeln Sie dann Ihre Geräte.






