Was man wissen sollte
- Filter für die automatische Weiterleitung erstellen: Wählen Sie das Zahnrad Einstellungen > Alle Einstellungen anzeigen > Filter und blockierte Adressen > Neuen Filter erstellen.
- Geben Sie als Nächstes Ihre Kriterien ein oder geben Sie @ ein, um alle E-Mails weiterzuleiten. Wählen Sie Filter erstellen > Weiterleiten an und wählen Sie eine Adresse aus. Wählen Sie dann Filter erstellen.
- So deaktivieren Sie die Weiterleitung: Wählen Sie das Zahnrad Einstellungen > Alle Einstellungen anzeigen > Weiterleitung und POP/IMAP> Weiterleitung deaktivieren.
In diesem Artikel wird erläutert, wie Sie die automatische E-Mail-Weiterleitung in Google Mail mit benutzerdefinierten Filtern einrichten.
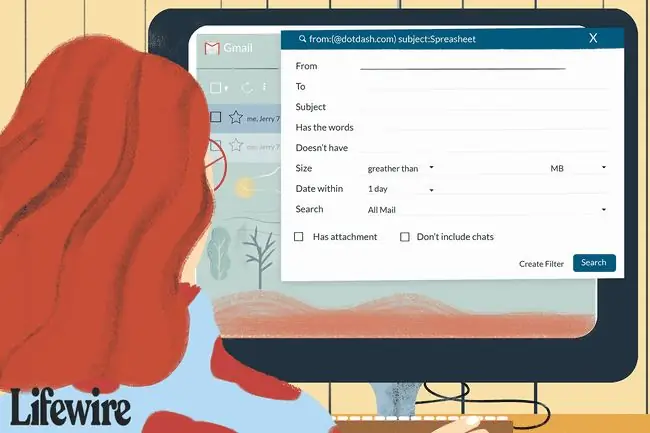
Einen Filter für die automatische Weiterleitung in Gmail einrichten
So richten Sie einen Filter ein, der Gmail-E-Mails an eine andere E-Mail-Adresse weiterleitet:
-
Wählen Sie das Zahnrad Einstellungen.

Image -
Auswählen Alle Einstellungen anzeigen.

Image -
Gehen Sie zur Registerkarte Filter und blockierte Adressen.

Image -
Auswählen Neuen Filter erstellen.

Image -
Geben Sie die Kriterien für die E-Mail ein, die Sie weiterleiten möchten. Um beispielsweise alle E-Mails weiterzuleiten (wie die standardmäßige Gmail-Weiterleitung), geben Sie @ in das Feld From ein. Um E-Mails von einem bestimmten Absender weiterzuleiten, geben Sie diese E-Mail-Adresse, den Namen, die Domäne oder einen Teil davon neben Von ein. Wenn Sie fertig sind, wählen Sie Filter erstellen

Image -
Wählen Sie im nächsten Fenster Weiterleitungsadresse hinzufügen (falls Sie keine haben) oder wählen Sie eine Ihrer gespeicherten Adressen aus dem Menü.
Wenn Sie nicht mindestens eine Weiterleitungsadresse angegeben haben, können Sie E-Mails mit dem Filter nicht weiterleiten. Eine vollständige Anleitung zu diesem Schritt finden Sie in unserem Leitfaden zum Festlegen einer Weiterleitungsadresse in Gmail.

Image -
Aktivieren Sie das Kontrollkästchen Weiterleiten an und wählen Sie aus der Dropdown-Liste die Adresse aus, an die diese Nachrichten gesendet werden sollen, und dann

Image -
Auswählen Filter erstellen. E-Mails, die den von Ihnen festgelegten Kriterien entsprechen, werden an diese Adresse weitergeleitet.

Image
Nachdem Sie einen Filter erstellt haben, der bestimmte Nachrichten an eine andere E-Mail-Adresse weiterleitet, erscheint in Ihrem Posteingang ein Hinweis, dass Ihre Filter einige Ihrer E-Mails weiterleiten. Diese Erinnerung wird in der ersten Woche nach dem Einrichten des Filters angezeigt.
So deaktivieren Sie die Weiterleitung
Wenn Sie nicht mehr möchten, dass Nachrichten an andere E-Mail-Adressen weitergeleitet werden, deaktivieren Sie die Weiterleitung in Google Mail.
-
Wählen Sie das Zahnrad Einstellungen in der oberen rechten Ecke von Gmail.

Image -
Wählen Sie Alle Einstellungen anzeigen aus der Dropdown-Liste.

Image -
Wählen Sie die Registerkarte Weiterleitung und POP/IMAP.

Image -
Wählen Sie im Abschnitt Weiterleitung die Option Weiterleitung deaktivieren.

Image - Auswählen Änderungen speichern.
So löschen Sie einen Filter
Wenn Sie mehrere Filter zum Weiterleiten von E-Mail-Nachrichten verwenden und keinen mehr verwenden möchten, löschen Sie diesen Filter.
-
Wählen Sie das Zahnrad Einstellungen in der oberen rechten Ecke.

Image -
Wählen Sie Alle Einstellungen anzeigen aus der Dropdown-Liste.

Image -
Auswählen Filter und gesperrte Adressen.

Image -
Wählen Sie Bearbeiten neben einem Filter, um seine Parameter zu ändern, oder Löschen, um ihn vollständig zu entfernen.
Wenn Sie den Filter bearbeiten, nehmen Sie die Änderungen vor und wählen Sie dann Weiter, wenn Sie mit der Bearbeitung fertig sind.

Image - Auswahl Filter aktualisieren oder OK.






