Was man wissen sollte
- Öffnen Sie die App Nachrichten auf Ihrem Telefon. Tippen Sie auf das Dreipunkt-Menü > Nachrichten für das Web > QR-Code-Scanner.
- Öffnen Sie auf Ihrem Computer einen Webbrowser und rufen Sie messages.google.com auf. Scannen Sie den QR-Code mit Ihrem Telefon.
- Benachrichtigungen zulassen, wenn Sie dazu aufgefordert werden. Klicken Sie auf Zulassen > OK, um sich an Ihren Computer zu erinnern. Sie müssen diesen Vorgang nicht jedes Mal wiederholen.
In diesem Artikel wird erläutert, wie Sie Google Messages auf einem PC einrichten und verwenden. Es enthält Informationen zu den Funktionen, die in der Nachrichten-App für das Web verfügbar sind, und zum Abmelden. Diese Informationen gelten für die Nachrichten-App aus dem Google Play Store und Telefone mit Android 5.0 oder höher.
So verwenden Sie Google Messages für das Web
Telefone sind unsere Kommunikationszentren, aber wir verbringen viel Zeit an unseren Computern. Google Messages für das Web ist eine Möglichkeit, eine SMS von Ihrem Computer zu senden. Das Senden und Empfangen von Google Messages auf einem PC mit einem Webbrowser ist ein einfacher Vorgang, den Sie in nur wenigen Minuten einrichten können. So geht's:
- Öffnen Sie die Nachrichten-App auf Ihrem Telefon.
-
Tippen Sie auf die Hamburger-Sch altfläche (drei senkrechte Punkte).

Image - Tippen Sie auf Nachrichten für das Web.
-
Tippen Sie auf QR-Code-Scanner.

Image -
Öffnen Sie auf Ihrem Computer einen Webbrowser und rufen Sie https://messages.google.com auf. Scannen Sie den QR-Code mit Ihrem Telefon.

Image -
Ihr Browser fordert Sie auf, Benachrichtigungen zuzulassen. Auf diese Weise können Sie neue eingehende Textnachrichten empfangen, sobald sie eintreffen. Klicken Sie auf Zulassen.

Image -
Klicken Sie auf OK, um sich an den Computer zu erinnern, sodass Sie diesen Vorgang nicht jedes Mal wiederholen müssen, wenn Sie Nachrichten in Ihrem Browser erh alten möchten.

Image
Das ist es! Solange Sie den Browser-Tab geöffnet haben, erh alten Sie Textnachrichten und können darauf antworten, ohne zum Telefon zu greifen. Wenn Sie den Browser-Tab schließen, müssen Sie, solange Sie wie oben beschrieben Remember gewählt haben, nur zu https://messages zurückkehren.google.com und Sie sind gleich wieder da.
In Google Messages für das Web verfügbare Funktionen
Messages für das Web ist auch praktisch, weil Sie fast alles in Ihrem Browser tun können, wie Sie es auf Ihrem Telefon tun können. Dinge wie Emojis, Sticker und Anhänge sind über die Tools rechts neben dem Textfeld zugänglich.
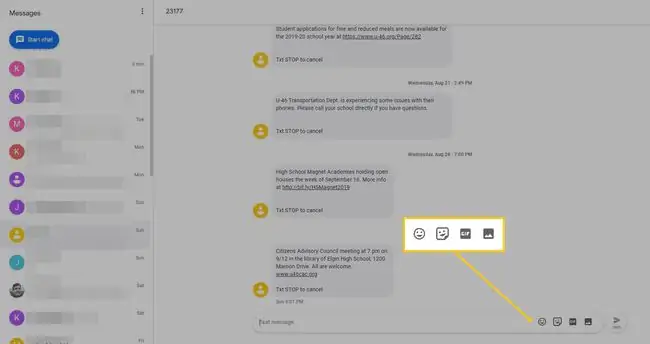
Ein zusätzlicher Vorteil ist, dass Sie Anhänge hinzufügen können, die sich auf Ihrem Computer befinden. Der Nachteil ist, dass Sie keine Dinge einschließen können, die sich auf Ihrem Telefon befinden, wie z. B. Standortdaten, Fotos usw. Sie haben auch keinen Zugriff auf Funktionen wie Google Assistant-Informationen für Restaurants, Filme oder das Wetter. Eine weitere bemerkenswerte fehlende Funktion ist die Möglichkeit, einen Sprachclip zu senden.
Insgesamt ist es kein perfekter Ersatz für das Abheben Ihres Telefons, aber einige der fehlenden Funktionen sind eher Nischen; Ihr Kilometerstand variiert in diesem Fall.
So melden Sie sich von Google Messages für das Web ab
Wenn du jemals aufhören willst, einen Computer für SMS zu benutzen, kannst du das tun. Tippen Sie in der Android-App auf die Hamburger-Sch altfläche und wählen Sie Nachrichten für das Web Unten auf der Seite können Sie sich von einem einzelnen Computer abmelden, indem Sie auf X klickenauf der rechten Seite oder alle Computer durch Klicken auf Von allen Computern abmelden
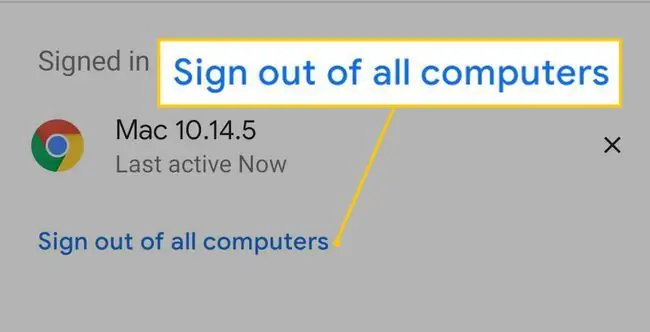
Klicken Sie im Web auf die Hamburger-Sch altfläche und wählen Sie dann Abmelden.






