Was man wissen sollte
- Sie können den Microsoft Surface Laptop 4 sperren, indem Sie die Taste Power auf der Tastatur drücken.
- Alternativ können Sie den Laptop sperren, indem Sie Windows+L. drücken
Dieser Artikel erklärt, wie man einen Microsoft Surface Laptop 4 sperrt.
So sperren Sie den Microsoft Surface Laptop 4
Sie können den Microsoft Surface Laptop 4 sperren, indem Sie die Power-Taste drücken, die sich in der oberen rechten Ecke der Tastatur befindet (zwischen PgDn und Entf Tasten). Dadurch wird das Display ausgesch altet und der Laptop gesperrt.
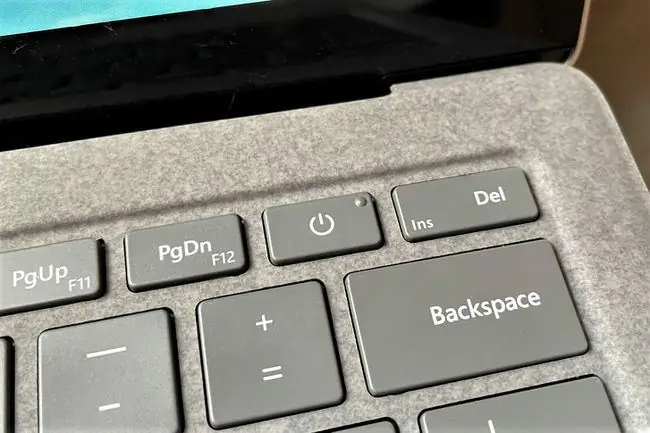
Alternativ können Sie auch die Tastenkombination Windows+ L verwenden. Durch gleichzeitiges Drücken dieser Tasten wird der Surface Laptop 4 gesperrt, das Display jedoch nicht ausgesch altet.
Schließlich können Sie den Surface Laptop 4 sperren, indem Sie Strg+ Alt+ Entf drücken. Das Display wird blau und bietet mehrere Optionen. Tippen Sie auf Lock. Dadurch wird der Laptop gesperrt, aber das Display nicht ausgesch altet.
Sie können den Surface Laptop 4 auch sperren, indem Sie ihn in den Ruhezustand versetzen. Weitere Informationen finden Sie in unserem Leitfaden zum Ruhemodus von Windows 10. Das Herunterfahren des Laptops sperrt ihn auch effektiv, da Windows 10 beim Start immer eine Anmeldung erfordert.
So entsperren Sie den Microsoft Surface Laptop 4
Sie können den Microsoft Surface Laptop 4 entsperren, indem Sie sich mit einem beliebigen verfügbaren Konto bei Windows 10 anmelden. In den meisten Fällen werden Sie beim Öffnen des Laptops automatisch zur Anmeldung aufgefordert. Wenn dies nicht geschieht, drücken Sie die Taste Power auf der Tastatur.
Es gibt mehrere Möglichkeiten, sich anzumelden und den Surface Laptop 4 zu entsperren.
- Tippen Sie auf Anmelden (wenn auf dem Laptop keine Kontosicherheit eingerichtet ist)
- Passwort eingeben
- PIN eingeben
- Windows Hello-Gesichtserkennung verwenden
- Physischen Sicherheitsschlüssel verwenden
Sie können den Surface Laptop 4 nur mit einer bereits eingerichteten Anmeldeoption entsperren. In den meisten Fällen werden Sie jedoch zumindest aufgefordert, ein Kennwort einzugeben, da der Setup-Prozess von Windows 10 Sie auffordert, ein Kennwort zu erstellen, wenn Sie ein Surface-Gerät einrichten.
Wie ändere ich meine Anmeldeoptionen?
Die oben aufgeführten Anmeldeoptionen befinden sich alle im Menü Anmeldeoptionen. So greifen Sie darauf zu.
- Tippen Sie auf Windows Start.
-
Auswahl Einstellungen.

Image -
Wählen Sie Konten.

Image -
Tippen Sie auf Anmeldeoptionen.

Image -
Alternativ können Sie eine Windows-Suche nach Anmeldeoptionen durchführen. Es sollte als erstes Ergebnis erscheinen.

Image
Anmeldeoptionen listet alle Möglichkeiten auf, wie Sie sich potenziell beim Surface Laptop anmelden können. Sie können jede Option einrichten, indem Sie sie mit der Maus auswählen und den Anweisungen auf dem Bildschirm folgen.
Anmeldeoptionen listet eine Option auf, die standardmäßig nicht funktioniert: Windows Hello Fingerprint. Das Surface Laptop 4 hat keinen Fingerabdruckleser. Sie können jedoch ein Fingerabdruck-Lesegerät eines Drittanbieters kaufen und es über USB anschließen.
Wie überspringe ich die Microsoft-Anmeldung?
Es besteht eine gute Chance, dass Ihr Surface Laptop 4 so eingerichtet ist, dass er mit einem Kennwort entsperrt wird, das mit Ihrem Microsoft-Konto verknüpft ist. Windows 10 drängt Sie zu dieser Anmeldemethode, wenn Sie zum ersten Mal ein Surface-Gerät einrichten.
Sie können die Microsoft-Anmeldung jedoch überspringen, indem Sie zu einem lokalen Konto wechseln. Weitere Informationen finden Sie in unserem Leitfaden zur Verwendung eines lokalen Windows 10-Kontos.
Der Wechsel zu einem lokalen Konto entfernt hilfreiche Sicherheitsfunktionen wie die Geräteverschlüsselung und die Möglichkeit, ein Gerät zu verw alten oder zu sperren, wenn es aus der Ferne verloren geht. Wir empfehlen Ihnen, die Microsoft-Anmeldung aktiviert zu lassen, wenn Sie sie bereits verwenden.
Wie melde ich mich ohne Passwort bei meinem Surface an?
Sie können sich ohne Kennwort bei Ihrem Surface anmelden, indem Sie Ihr Microsoft-Konto wie oben beschrieben entfernen. Es steht Ihnen frei, alle Anmeldeschutzmaßnahmen zu entfernen, sobald dies abgeschlossen ist (und einige, wie Windows Hello, sind deaktiviert, wenn Sie ein lokales Konto verwenden).
FAQ
Wie sperre ich die Tastatur auf meinem Microsoft Surface-Laptop?
Wenn Sie die Tastatur des Pro zurückklappen, bleiben die Tasten gesperrt und unbrauchbar, bis Sie sie wieder nach vorne klappen. Obwohl es keine integrierte Funktion gibt, um die Tastatur für andere Zwecke auszusch alten, könnten Sie versuchen, den Tastaturtreiber im Geräte-Manager zu deaktivieren. Alternativ können Sie ein Dienstprogramm eines Drittanbieters verwenden, z. B. das Herunterladen von Keyboard Locker.
Wie ändere ich das Sperrbildschirmbild auf meinem Microsoft Surface?
Gehe zu Einstellungen > Personalisierung > Sperrbildschirm. Wählen Sie unter Hintergrund Bild oder Diashow aus. Suchen und wählen Sie das oder die Bilder aus, die Sie als Hintergrund für den Sperrbildschirm verwenden möchten.
Wie sperre ich die Drehung auf einem Microsoft Surface?
Um das Display im Querformat zu sperren, gehen Sie zu Einstellungen > Display, drehen Sie es ins Hochformat, aktivieren Sie Sperren Sie die Drehung dieses Displays und wählen Sie Querformat im Ausrichtungsmenü. Wählen Sie Übernehmen und Änderungen beibeh alten.






