Was man wissen sollte
- Klicken Sie mit der rechten Maustaste auf eine beliebige Stelle in der Taskleiste und wählen Sie Taskleiste sperren.
- Oder Windows-Einstellungen, klicke mit der rechten Maustaste auf eine leere Stelle in der Taskleiste und wähle dann Taskleisteneinstellungen oder Eigenschaften.
- Stellen Sie den Kippsch alter unter Taskleiste sperren auf Ein.
In diesem Artikel wird erklärt, wie Sie die Windows-Taskleiste sperren und sicherstellen, dass sie an einer Stelle auf Ihrem Bildschirm bleibt. Die Anweisungen in diesem Artikel gelten für Windows 10, Windows 8 und Windows 7.
So sperren Sie die Taskleiste in Windows 10, 8 und 7
Um die Windows-Taskleiste zu sperren oder zu entsperren, klicken Sie mit der rechten Maustaste auf eine leere Stelle in der Taskleiste und wählen Sie Taskleiste sperren.
Sie sehen ein Häkchen, wenn die Taskleiste gesperrt ist. Wenn kein Häkchen vorhanden ist, wählen Sie einmal Taskleiste sperren, um sie zu sperren, und erneut Taskleiste sperren, um sie zu entsperren.
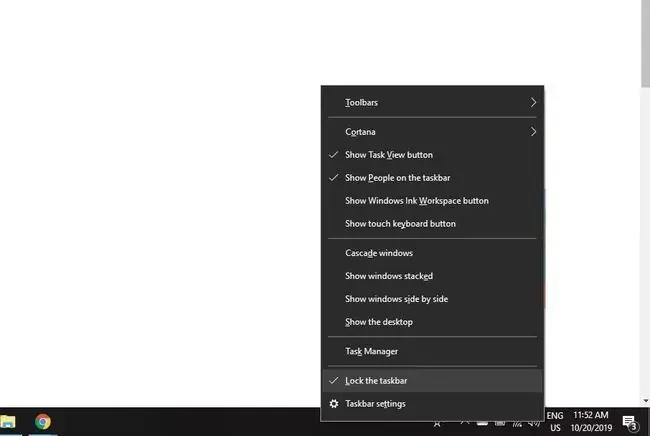
So sperren Sie die Windows-Taskleiste über die Einstellungen
Sie können die Taskleiste auch in den Windows-Einstellungen sperren:
-
Klicken Sie mit der rechten Maustaste auf eine leere Stelle in der Taskleiste und wählen Sie dann Taskleisteneinstellungen (in Windows 10) oder Eigenschaften (in Windows 7 und 8).

Image -
Stellen Sie den Kippsch alter unter Taskleiste sperren auf Ein.
Wählen Sie unter Windows 8 und 7 die Registerkarte Taskleiste und aktivieren Sie dann das Kontrollkästchen Taskleiste sperren.

Image
Was ist die Windows-Taskleiste?
Die Windows-Taskleiste bietet schnellen Zugriff auf häufig verwendete Anwendungen, wichtige Systemeinstellungen und eingehende Benachrichtigungen. Es enthält auch das Startmenü und das Windows-Suchfeld.
Sie können die Windows-Taskleiste anpassen, indem Sie Anwendungen anheften, die Spracheinstellungen ändern und vieles mehr.






