YouTube TV hat viele Verkaufsargumente, darunter ein umfangreiches Kanalangebot und einen wettbewerbsfähigen Preis, aber seine unbegrenzte digitale Videorecorder-Funktion (DVR) hebt es von den meisten anderen Live-TV-Streaming-Diensten ab.
Mit dieser Funktion können Sie jedes gewünschte Programm aufnehmen, einschließlich Shows, Filme, Live-Sport und andere Ereignisse, und die Aufzeichnungen dann auf jedem Gerät ansehen. Wenn Sie bereit sind, Ihren YouTube-DVR zu verwenden, erfahren Sie hier, wie Sie auf YouTube TV aufnehmen, die Vorteile und Funktionen sowie einige Einschränkungen.
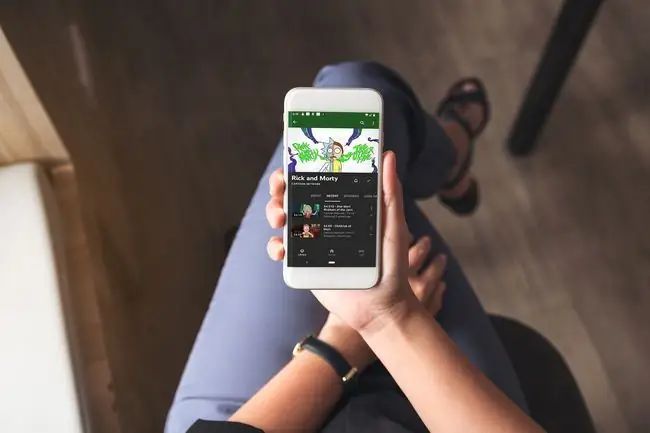
Wie funktioniert der DVR von YouTube TV?
Wenn Sie den DVR auf der YouTube TV-Oberfläche nicht finden können, machen Sie sich keine Sorgen. Sie werden tatsächlich nichts namens DVR finden, unabhängig davon, ob Sie die Website oder eine App verwenden, da YouTube TV seine DVR-Funktion nicht als DVR bezeichnet. Sie haben stattdessen eine Bibliothek und nehmen im Wesentlichen ein Programm mit Ihrem DVR auf, indem Sie sich dafür entscheiden, dieses Programm zu Ihrer Bibliothek hinzuzufügen.
Wenn Sie ein Programm zu Ihrer Bibliothek hinzufügen, nimmt die DVR-Funktion es automatisch auf, wenn es ausgestrahlt wird. Wenn Sie eine TV-Sendung auswählen, wird diese Sendung automatisch jedes Mal aufgezeichnet, wenn sie ausgestrahlt wird, einschließlich Erstausstrahlung und Wiederholungen. Auf auf diese Weise aufgezeichnete Programme können Sie zugreifen, indem Sie zum Abschnitt "Meine Bibliothek" der YouTube TV-Website oder -App navigieren.
Als YouTube TV zum ersten Mal gestartet wurde, zwang dich der Dienst dazu, die On-Demand-Version einer Sendung oder eines Films anzusehen, die du aufnehmen wolltest, anstatt deine aufgezeichnete Version. Dies würde Sie in diesen Fällen daran hindern, durch Werbespots vorzuspulen. Diese Übung wurde beendet und Sie können jetzt schnell durch alle Ihre DVR-Inh alte vorspulen.
YouTube TV DVR-Funktionen
YouTube TV wird zwar nicht als DVR bezeichnet, verfügt jedoch über eines der umfassendsten DVR-Funktionspakete, die Sie jemals sehen werden. Es gibt nur sehr wenige Einschränkungen und eine Menge Vorteile. Hier sind einige der wichtigsten Funktionen des YouTube TV DVR:
- Live-Aufnahme: Sie können jede Sendung live ansehen, auch wenn Sie sie zu Ihrer Bibliothek hinzugefügt haben. Sie können auch jederzeit auf Pause drücken, während Sie sich eine Live-Sendung ansehen, um sie automatisch zu Ihrer Bibliothek hinzuzufügen und mit der Aufnahme zu beginnen.
- Live-TV vorspulen: Wenn Sie eine Live-Sendung ansehen und diese pausieren, können Sie während der Werbung vorspulen, um auf dem Laufenden zu bleiben.
- Aufnehmen, während Sie ein anderes Programm ansehen: Sie können eine Live-Sendung ansehen, während Sie eine andere Sendung aufnehmen, um sie später anzusehen.
- Einschränkungen bei gleichzeitigen Aufnahmen: Es gibt keine Beschränkungen hinsichtlich der Anzahl der Sendungen, die Sie auf einmal aufnehmen können, oder der Gesamtzahl der Sendungen, die Sie aufnehmen können. Fügen Sie Ihrer Bibliothek so viele Sendungen hinzu, wie Sie möchten.
- DVR-Speicherbeschränkungen: Im Gegensatz zu vielen Live-TV-Streamingdiensten hat YouTube TV keine DVR-Speicherbeschränkungen. Sie können Ihrer Bibliothek beliebig viele Programme hinzufügen, ohne sich Gedanken über Speicherplatz oder eine begrenzte Anzahl von Aufnahmestunden machen zu müssen.
- Cloud DVR: Ihre aufgezeichneten Sendungen werden in der Cloud gespeichert, sodass Sie von überall darauf zugreifen können.
Aufnehmen von Sendungen mit dem YouTube DVR
Um Sendungen mit deinem YouTube DVR aufzunehmen, musst du sie zu deiner Bibliothek hinzufügen. Die folgende Anleitung zeigt, wie Sie dies über die YouTube-Website tun, aber der Vorgang ist im Grunde derselbe, wenn Sie die YouTube-App verwenden:
- Navigiere zu tv.youtube.com oder öffne die YouTube TV App auf deinem Handy oder Streaming-Gerät und melde dich an.
-
Klicken oder tippen Sie auf die Lupe in der oberen rechten Ecke des Bildschirms.

Image -
Geben Sie den Namen des Programms, nach dem Sie suchen, in das Suchfeld oben auf dem Bildschirm ein oder verwenden Sie die Discovery-Tools auf dieser Seite, um etwas zu finden, das Sie suchen. wieder interessiert an.

Image -
Wenn Sie auf der vorherigen Seite eine Sendung gefunden haben, die Sie interessiert, klicken oder tippen Sie darauf. Wenn Sie eine Suche ausgeführt haben, klicken oder tippen Sie in den Suchergebnissen auf die Sendung, nach der Sie suchen.

Image -
Klicken oder tippen Sie auf der Programmdetailseite auf das + Symbol.

Image In der mobilen App können Sie auch auf das Glockensymbol tippen, um jedes Mal eine Benachrichtigung zu erh alten, wenn das Programm ausgestrahlt wird, falls Sie es live sehen möchten. Dieses Symbol ist auf der Website oder in Apps für Streaming-Geräte nicht verfügbar.
-
Das Symbol + ändert sich in ein Häkchen und zeigt damit an, dass das Programm zu Ihrem DVR hinzugefügt wurde.

Image
Wie man Sendungen mit dem YouTube TV DVR ansieht
Sobald du eine Sendung zu deinem DVR hinzugefügt hast, kannst du sie dir jederzeit ansehen, indem du zum Bibliotheksbereich der YouTube TV App oder Website navigierst. Ihre Sendungen werden neun Monate lang gespeichert und in der Cloud gespeichert, sodass Sie sie innerhalb dieses Zeitraums auf jedem Gerät ansehen können.
So sehen Sie sich Sendungen mit dem DVR von YouTube TV an:
- Navigiere zu tv.youtube.com oder öffne die YouTube-App auf deinem Handy oder Streaming-Gerät.
-
Klicken oder tippen Sie auf BIBLIOTHEK.

Image -
Klicken oder tippen Sie auf die Sendung, die Sie ansehen möchten.

Image -
Klicken Sie auf die Folge, die Sie ansehen möchten, wenn sie im Standard-Tab sichtbar ist, oder klicken Sie auf Episoden.

Image -
Suchen Sie die gewünschte Folge und wählen Sie sie aus.

Image -
Wenn eine Folge mehr als einmal aufgenommen wurde oder Video-on-Demand-Versionen (VOD) vorhanden sind, wird Ihnen eine Liste mit Optionen angezeigt. Klicken Sie auf die Wiedergabesch altfläche neben der Version, die Sie ansehen möchten.

Image -
Ihre aufgezeichnete Sendung wird dann abgespielt.

Image
Bottom Line
Der YouTube TV DVR bietet dir nicht wirklich die Möglichkeit, Aufnahmen zu löschen. Es gibt jedoch keine Begrenzung für die Anzahl der Sendungen, die Sie aufzeichnen können, sodass es keinen Grund gibt, etwas zu löschen. Neun Monate, nachdem Sie eine Sendung aufgezeichnet haben, wird sie automatisch aus dem System gelöscht, sehen Sie sich also vorher Ihre Aufzeichnungen an.
So entfernen Sie Programme aus Ihrer YouTube-TV-Bibliothek
YouTube TV DVR-Aufzeichnungen können zwar nicht gelöscht werden, Sie können jedoch Programme aus Ihrer Bibliothek entfernen. Dies kann dazu beitragen, Unordnung zu vermeiden, sodass Sie möglicherweise von Zeit zu Zeit Dinge entfernen möchten, die Sie bereits gesehen haben, und Dinge, die Sie nicht mehr interessieren.
So entfernen Sie ein Programm aus Ihrer YouTube TV-Bibliothek:
- Suchen Sie eine Sendung, die Sie aus Ihrer Bibliothek entfernen möchten.
-
Klicken Sie auf das Symbol Häkchen.

Image -
Das Häkchen wird wieder zu einem + Symbol und die Sendung wird aus Ihrer Bibliothek entfernt.

Image - Wenn Sie das Programm in Zukunft erneut aufnehmen möchten, kommen Sie einfach zurück und klicken oder tippen Sie erneut auf das Symbol +.
Offline-Wiedergabe Ihrer DVR-Aufnahmen
YouTube TV verfügt über eine Add-On-Option, mit der Sie Ihre DVR-Aufnahmen über die mobile YouTube TV-App herunterladen und später offline ansehen können. Dies ist praktisch, wenn Sie unterwegs sind oder irgendwohin ohne WLAN oder Internetverbindung gehen.
Um auf die Offline-Wiedergabe zugreifen zu können, musst du deinen YouTube TV-Basisplan upgraden und das 4K Plus-Add-on für zusätzliche 19,99 $ pro Monat hinzufügen. Du kannst dies jederzeit über dein YouTube TV-Konto tun.
Navigiere online zu YouTube TV und wähle dein Kontosymbol und dann Einstellungen aus. Wählen Sie 4K Plus und es wird Ihrem Plan hinzugefügt.
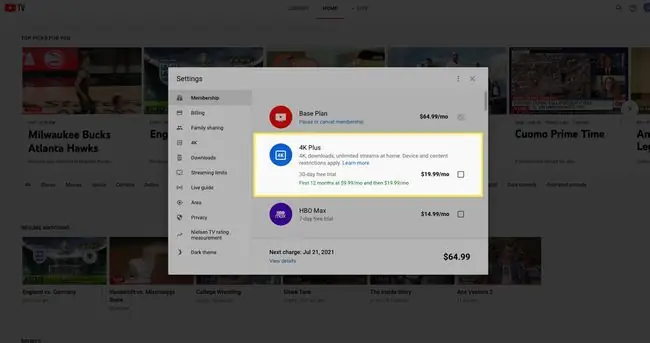
Zusätzlich zur Offline-Wiedergabe bietet das 4K Plus-Add-on Unterstützung für 4K-Inh alte und unbegrenzte Streams über Ihr Heim-WLAN (normalerweise begrenzt auf drei Streams pro Konto).






