Was man wissen sollte
- Gehe zu Einstellungen > Mobilfunk. Stellen Sie den Sch alter neben Mail auf die Position Aus (grau).
- Um zu verhindern, dass Mail aktualisiert wird, wenn die App nicht verwendet wird, gehen Sie zu Einstellungen > Mail > Konten > Neue Daten abrufen > [ Konto] > Manual.
Die iOS Mail-App sucht regelmäßig nach neuen E-Mails über Wi-Fi- und Mobilfunkverbindungen. Da häufige Postfachabrufe Ihr monatliches Mobilfunkdatenkontingent verwenden, enthält iOS eine Option, um nur Wi-Fi zu verwenden, wenn Sie nach neuen Nachrichten suchen. Erfahren Sie, wie Sie mit iOS 11 oder höher verhindern, dass iOS Mail mobile Daten verwendet, und wie Sie verhindern, dass Mail im Hintergrund nach Updates sucht.
So verhindern Sie, dass iOS Mail Mobilfunkdaten verwendet
Um die mobile Datennutzung für iOS Mail zu deaktivieren, öffnen Sie die App Einstellungen auf Ihrem iPhone oder iPad und wählen Sie Mobilfunk aus. Scrollen Sie dann nach unten und tippen Sie auf den Kippsch alter neben Mail, bis er sich in der Position Aus befindet.
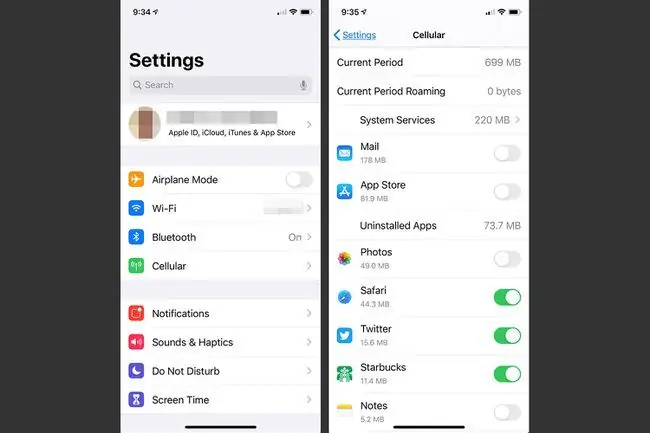
Wenn mobile Daten für die Mail-App deaktiviert sind, können Sie immer noch E-Mails bereits auf dem Telefon lesen und Nachrichten verfassen, die zugestellt werden, sobald Sie mit einem Wi-Fi-Netzwerk verbunden sind.
Um iOS Mail - und alle anderen Apps - vorübergehend von der Nutzung mobiler Daten auszuschließen, versetzen Sie das iPhone in den Flugzeugmodus.
Verhindern, dass iOS Mail E-Mails im Hintergrund überprüft
Um zu verhindern, dass Mail im Hintergrund nach neuen E-Mails sucht, deaktivieren Sie Push-E-Mail für alle Konten. Sie können automatische Überprüfungen nach Zeitplan in den iPhone-E-Mail-Kontoeinstellungen deaktivieren. Das Deaktivieren von Push für ein E-Mail-Konto deaktiviert auch das Pushen von Kalenderereignissen und Kontaktänderungen, die mit dem E-Mail-Konto verknüpft sind.
Folgen Sie diesen Schritten, um iOS Mail so zu konfigurieren, dass die Suche nach neuen Nachrichten im Hintergrund vermieden wird oder dass Nachrichten automatisch per Push-E-Mail vom Server empfangen werden, wenn sie ankommen:
- App Einstellungen öffnen.
-
Gehe zu Mail > Konten > Neue Daten abrufen. (In älteren iOS-Versionen gehen Sie zu Passwörter & Konten > Neue Daten abrufen.)

Image - Wählen Sie das zu ändernde Konto aus.
- Wählen Sie Manuell. Diese Einstellung bewirkt, dass Mail nur abgerufen oder aktualisiert wird, wenn die App verwendet wird.
-
Wählen Sie Abrufen, wenn Mail weiterhin im Hintergrund nach neuen E-Mails suchen soll.

Image
Bottom Line
Eine andere Möglichkeit, Daten zu sparen, besteht darin, die iOS Mail-App so zu konfigurieren, dass E-Mails nicht automatisch überprüft werden. Verwenden Sie die App dann nur, wenn Sie sie benötigen und wenn sie mit einem Mobilfunktarif oder WLAN verbunden ist.
Andere Einstellungen, die sich auf die Nutzung von E-Mail-Daten auswirken
Bei Einstellung auf Push überprüft iOS den Server kontinuierlich auf neue Informationen und übermittelt diese Informationen dann nahezu in Echtzeit an das iOS-Gerät. Da Push bewirkt, dass die Mail-App so oft wie möglich aktualisiert wird, ist dies keine gute Wahl, wenn Sie sich Sorgen um die Datennutzung machen.
Wenn Fetch eingestellt ist, hat iOS Optionen, um den E-Mail-Server auf fünf Arten zu überprüfen:
- Automatisch: Das iPhone ruft neue E-Mail-Nachrichten im Hintergrund ab, wenn es über WLAN verbunden ist.
- Manuell: E-Mails werden nur aktualisiert, wenn Sie die Mail-App öffnen.
- Stündlich
- Alle 30 Minuten
- Alle 15 Minuten
Jede dieser Einstellungen schränkt den Zugriff der Mail-App auf den E-Mail-Server auf die eine oder andere Weise ein. Wählen Sie die Option, die für Sie am besten geeignet ist.






