Was man wissen sollte
- Ziehen Sie das Bild per Drag & Drop in Ihre Mail-E-Mail.
- Oder wählen Sie Datei > Datei anhängen.
- Oder klicken Sie auf die Sch altfläche Fotobrowser oder auf das Symbol Büroklammer und wählen Sie das einzufügende Bild aus.
Dieser Artikel erklärt, wie man ein Inline-Bild in OS X oder macOS Mail in den folgenden Betriebssystemen einfügt: macOS Catalina (10.15), macOS Mojave (10.14), macOS High Sierra (10.13), macOS Sierra (10.12), OS X El Capitan (10.11), OS X Yosemite (10.10), OS X Mavericks (10.9), OS X Mountain Lion (10.8) und OS X Lion (10.7).
Bild in eine Nachricht einfügen
Um ein Bild oder eine Grafik im Text einer E-Mail zu versenden, verfassen Sie wie gewohnt eine neue E-Mail. Ziehen Sie das gewünschte Bild per Drag & Drop vom Desktop oder aus einem Finder Fenster an die gewünschte Stelle in der Nachricht.
Oder positionieren Sie den Cursor an der Stelle, an der das Bild im Text Ihrer E-Mail erscheinen soll, und wählen Sie Datei > Datei anhängen an Bild einfügen.
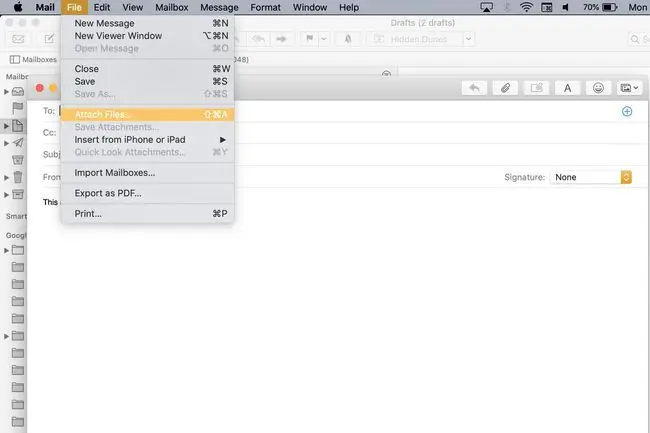
Noch eine weitere Alternative: Klicken Sie oben in der Mail-App auf das Fotobrowser-Symbol, um durch Ihre Fotos- und Photo Booth-Sammlungen zu blättern, oder fügen Sie Bilder ein, indem Sie zuerst auf das Symbol Büroklammer klicken oben in der E-Mail.
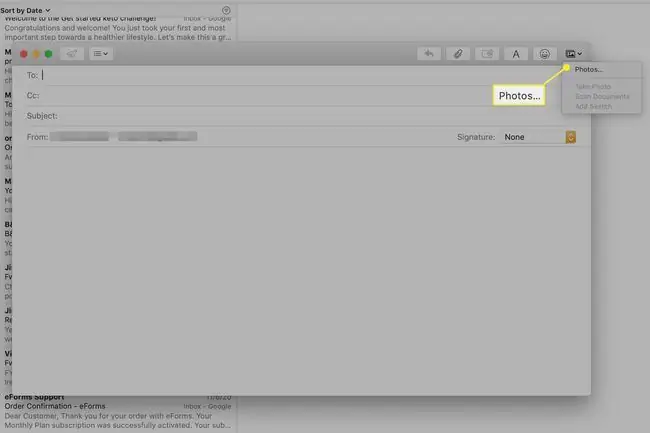
Positionieren Sie alternativ den Cursor an der Stelle, an der das Bild im Text Ihrer E-Mail erscheinen soll, und wählen Sie Datei > Datei anhängen an Bild einfügen.
Eine Lösung für Probleme mit Inline-Bildern
Eine Mail-Einstellung kann dazu führen, dass Bilder am Ende der E-Mail erscheinen. Um dies zu beheben:
-
Klick Bearbeiten.

Image -
Wählen Sie im Dropdown-Menü Anhänge aus.

Image -
Wenn Sie ein Häkchen vor Anhänge immer am Ende der Nachricht einfügen sehen, klicken Sie darauf, um es zu entfernen und eingebettete Bilder zuzulassen.

Image






