Was man wissen sollte
- Wenn Sie drei Sekunden lang aufhören zu tippen und zu bearbeiten, speichert Google Mail automatisch einen Entwurf. Alternativ drücken Sie die Taste Esc, um sofort zu speichern.
- Um Entwürfe zu finden, wählen Sie den Ordner Entwürfe in der linken Sp alte aus, in dem sich alle anderen Ordner befinden.
Wenn Sie eine E-Mail in Google Mail verfassen, wird sie automatisch als Entwurf gespeichert, um einen versehentlichen Datenverlust im Falle einer Verbindungsunterbrechung zu verhindern. Erfahren Sie, wie Sie einen Entwurf in Google Mail speichern, gespeicherte Entwürfe wiederfinden und Einstellungen ändern, damit der Ordner "Entwürfe" sichtbar ist.
Eine Nachricht schnell als Entwurf in Gmail speichern
Es gibt mehrere Möglichkeiten, eine Nachricht, die Sie gerade in Google Mail verfassen, schnell zu speichern:
- Hören Sie drei Sekunden lang auf zu tippen und zu bearbeiten, und Google Mail speichert einen Entwurf. Das Kompositionsfenster wird mit dieser Methode nicht geschlossen.
- Drücken Sie die Taste Esc, um sofort zu speichern. Dadurch wird Ihre E-Mail unter dem Label „Entwürfe“gespeichert und das Erstellungsfenster geschlossen. Der Bildschirm kehrt zu Ihrem Posteingang zurück.
Suchen Sie Ihren Entwurf
Wenn Sie bereit sind, an der E-Mail weiterzuarbeiten, finden Sie sie im Ordner Entwürfe in der linken Sp alte von Google Mail, wo sich alle Labels befinden. Klicken Sie auf Entwürfe und klicken Sie auf die E-Mail, um sie zu öffnen. Während Sie arbeiten, speichert Google Mail weiter, bis Sie bereit sind, auf die Sch altfläche Senden zu klicken.
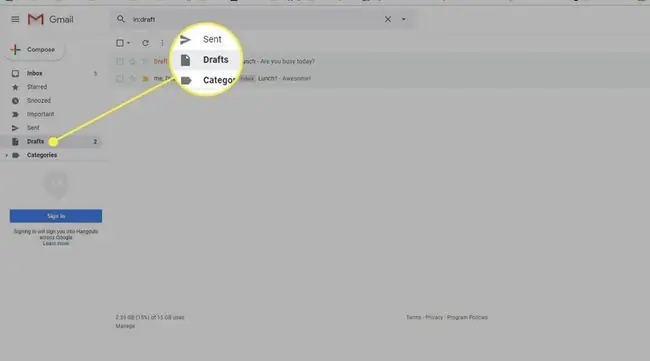
Wenn Sie Ihren Entwurfsordner nicht sehen, ist er möglicherweise ausgeblendet. Das Ändern einer Einstellung erleichtert das Wiederfinden.
-
Wählen Sie das Zahnradsymbol Einstellungen in der oberen rechten Ecke des Google Mail-Posteingangs.

Image -
Wählen Sie Alle Einstellungen anzeigen aus der Dropdown-Liste.

Image -
Wählen Sie die Registerkarte Labels oben auf der Seite "Einstellungen".

Image -
Scrollen Sie nach unten zu "Entwürfe" und vergewissern Sie sich, dass Anzeigen ausgewählt ist.
Wenn Ausblenden ausgewählt ist, wird der Ordner „Entwürfe“nicht in der Ordnerliste angezeigt. Wenn Zeige, wenn ungelesen ausgewählt ist, wird der Ordner "Entwürfe" nur angezeigt, wenn er eine ungelesene Nachricht enthält.

Image - Zurück zum Posteingang. Die Änderungen werden automatisch wirksam.
Sie können den Entwurfsordner schnell öffnen, indem Sie G und dann D in dieser Reihenfolge drücken, um alle Entwürfe in umgekehrter chronologischer Reihenfolge anzuzeigen. Suchen Sie Ihren Entwurf und klicken Sie darauf, um mit der Arbeit fortzufahren.






