Apple MacBook Pro Laptops, die 2016 und später hergestellt wurden, verfügen über eine Touch Bar, die Ihre Arbeitsweise verbessern kann. Je nach App ändert sich die Touch Bar, um Ihnen Verknüpfungen für bestimmte Aktionen bereitzustellen. Verwenden Sie in Safari die Touch Bar, um einen neuen Tab zu öffnen, zwischen geöffneten Tabs zu wechseln oder ein Suchfeld zu öffnen. Verwenden Sie in Apple Mail die Touch Bar, um eine E-Mail zu beantworten, zu archivieren, zu löschen oder in einen anderen Ordner zu verschieben.
Die Touch Bar ist mit Microsoft Word-Apps genauso effektiv. Microsoft Office-Softwareentwickler haben in Echtzeit relevante Tool-Shortcuts bereitgestellt, die darauf basieren, was Sie bei der Verwendung von Office-Apps wahrscheinlich benötigen.
Was ist die Apple Touch Bar?
Dieser Retina-Touch-Display-Streifen befindet sich über den Tasten der Tastatur, in der Nähe der Stelle, an der der Bildschirm auf die Tastatur trifft.
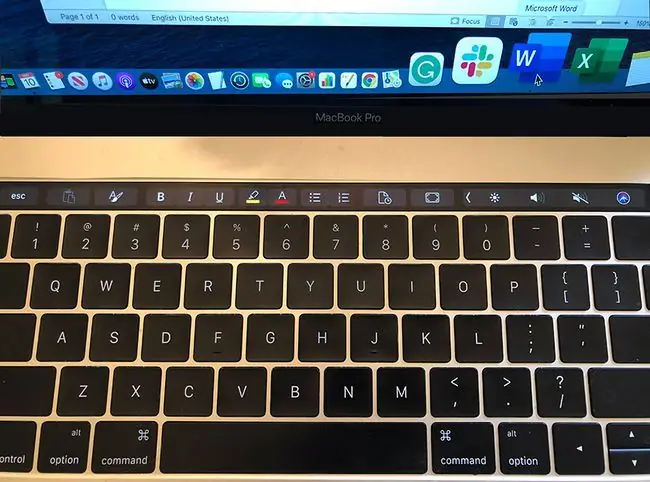
Laut Pressemitteilung des Produkts:
Die Touch Bar platziert Steuerelemente direkt an den Fingerspitzen des Benutzers und passt sich an, wenn das System oder Apps wie Mail, Finder, Kalender, Numbers, GarageBand, Final Cut Pro X und viele mehr, einschließlich Apps von Drittanbietern, verwendet werden. Die Touch Bar kann beispielsweise Tabs und Favoriten in Safari anzeigen, einfachen Zugriff auf Emojis in Nachrichten ermöglichen, eine einfache Möglichkeit bieten, Bilder zu bearbeiten oder Videos in Fotos zu durchsuchen und vieles mehr.
Verwenden der Touchbar mit Microsoft-Programmen
Microsoft gehört zu den Entwicklern, die angepasste Touch Bar-Steuerelemente bereitstellen. Die Symbolleiste ist bei Word, PowerPoint, Outlook, Excel, One Note, Skype und Edge aktiv. Die Touch Bar ändert sich mit jeder App.
Microsoft Outlook: Mit der Touch Bar ist es ein Kinderspiel, Ihre neuesten Dokumente an eine E-Mail in Outlook anzuhängen oder Kalendertermine aus einer E-Mail zu erstellen. Es enthält Ihre neuesten Tools und Befehle sowie Ihre bevorstehenden Ereignisse.
Die Touch Bar bietet auch die Outlook Heute-Ansicht auf der Touch Bar, von der aus Sie an Skype for Business-Meetings teilnehmen können.
- Microsoft Excel: Verwenden Sie die Touch Bar, um auf Ihre letzten Excel-Tabellenaktionen zuzugreifen. Durch Eingabe eines Gleichheitszeichens in eine Zelle wird die Touch Bar mit diesen Kontextwerkzeugen aktiviert. Die Touch Bar hilft Ihnen auch dabei, Daten zu formatieren oder empfohlene Diagramme anzuwenden.
- Microsoft Word: Wenn Sie in Textverarbeitungsdokumenten arbeiten, können Sie sich für einen ablenkungsfreien Modus entscheiden, der Symbolleisten und das Menüband entfernt. Außerdem können Sie über die kontextabhängigen Verknüpfungen der Touch Bar auf aktuelle Tools und Befehle zugreifen. Dieser Fokusmodus arbeitet mit Echtzeit-Shortcuts zusammen, um Stiländerungen auf den Text anzuwenden, mit dem Sie arbeiten.
- Microsoft PowerPoint: In Präsentationen bieten die Tastenkombinationen der Touch Bar schnelle Tools zum Bearbeiten von PowerPoint-Folien, was bei der Arbeit mit Dateien mit vielen Bildern hilfreich ist. Die Touch Bar verfügt über Schiebegesten, die ein Objekt in einem besseren Winkel neu ausrichten, und eine Sch altfläche „Objekte neu anordnen“, die mit Grafikebenen auf einer Folie funktioniert und das Verschieben von Objekten erleichtert. Es kann auch eine grafische Karte der Ebenen auf einer Folie erstellen, wodurch es einfach ist, das richtige Objekt zu finden und es an die gewünschte Stelle zu verschieben.
Anpassungsoptionen für die Touch Bar
Die meisten Touch Bar-Anordnungen enth alten eine Steuerleiste, die sich nicht mit jeder App ändert und normalerweise Helligkeits-, Ton- und Siri-Symbole enthält. Der Rest der Touch Bar variiert je nach App oder Aufgabe.
Du kannst die Touch Bar anpassen, was bedeutet, dass du nicht an die kontextbezogenen Standardeinstellungen gebunden bist. Wählen Sie auf dem Desktop Anzeigen > Symbolleiste anpassen, um einen Bildschirm mit Optionen zu öffnen, die Sie auswählen können.
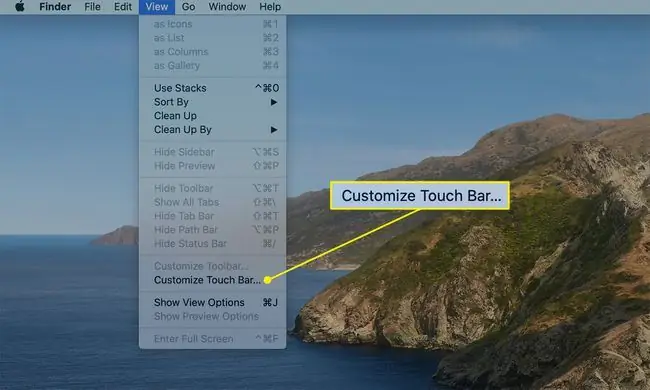
Ziehen Sie Ihre bevorzugten Verknüpfungen in die Leiste, ähnlich wie andere Favoriten und Symbolleisten, die Sie in der Vergangenheit angepasst haben.
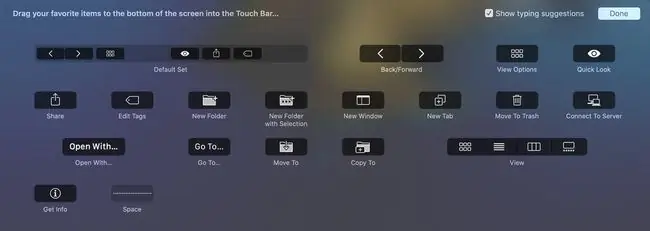
Alle Produktivität und kein Spiel?
Die Apple-Entwicklungsrichtlinien schränken jeglichen Spaß am Display der Touch Bar ein.
Apple besteht darauf, dass Entwickler die Touch Bar als Erweiterung der Tastatur und des Trackpads (nicht als Display) verwenden, Nachrichten- oder Warnfunktionen vermeiden, die die Produktivität beeinträchtigen, und leuchtende Farben minimieren.






