Was man wissen sollte
- Führen Sie eine Windows-Suche nach Diesen PC zurücksetzen aus und wählen Sie ihn aus. Klicken Sie auf Erste Schritte und befolgen Sie die Anweisungen auf dem Bildschirm.
- Es gibt zwei selbsterklärende Optionen zum Zurücksetzen: Meine Dateien beh alten: und Alles entfernen:
- Wenn Sie einen Windows 10-Laptop haben, der mit Windows 8.1 ausgeliefert wurde, können Sie Werkseinstellungen wiederherstellen auswählen, um Windows 8.1 neu zu installieren.
Dieser Artikel behandelt das Zurücksetzen auf die Werkseinstellungen eines Asus-Laptops mit Windows 10. Verwenden Sie unsere Anleitung zum Zurücksetzen auf die Werkseinstellungen von Windows 8 oder zum Zurücksetzen auf die Werkseinstellungen von Windows 7, wenn Sie ein älteres Gerät haben.
So setzen Sie einen Asus-Laptop auf die Werkseinstellungen zurück
Durch das Zurücksetzen auf die Werkseinstellungen eines Asus-Laptops wird Windows neu installiert und die Einstellungen auf die Standardeinstellungen zurückgesetzt. Ein Zurücksetzen auf die Werkseinstellungen ist oft der letzte Ausweg bei der Behebung eines anh altenden Problems mit dem Computer. Es ist auch wichtig, wenn Sie einen Laptop verkaufen oder verschenken möchten.
-
Führen Sie eine Windows-Suche nach Setzen Sie diesen PC zurück und wählen Sie ihn aus.

Image -
Das Menü Wiederherstellung öffnet sich. Oben sehen Sie den Abschnitt Diesen PC zurücksetzen. Tippen Sie darunter auf die Sch altfläche Erste Schritte.

Image -
Du siehst bis zu drei Optionen. Jede davon setzt das Gerät zurück, aber die Details hängen von der von Ihnen ausgewählten Methode ab. Tippen Sie auf die Option, die Sie bevorzugen, um fortzufahren.
- Meine Dateien beh alten: Dadurch werden Apps entfernt und Einstellungen zurückgesetzt, persönliche Dateien bleiben jedoch erh alten. Wählen Sie dies aus, wenn Sie den Laptop beh alten möchten.
- Alles entfernen: Dies entfernt alle Dateien, Apps und Einstellungen und führt eine saubere Neuinstallation von Windows durch. Wählen Sie dies aus, wenn Sie den Laptop verkaufen oder verschenken möchten.
- Werkseinstellungen wiederherstellen: Dies ist nur auf einem Asus-Laptop mit Windows 10 verfügbar, der mit installiertem Windows 8.1 ausgeliefert wurde. Es entfernt alle Dateien, setzt alle Einstellungen zurück und installiert Windows 8.1. Wählen Sie dies nur aus, wenn Sie es vorziehen, Windows 8.1 installiert zu haben.
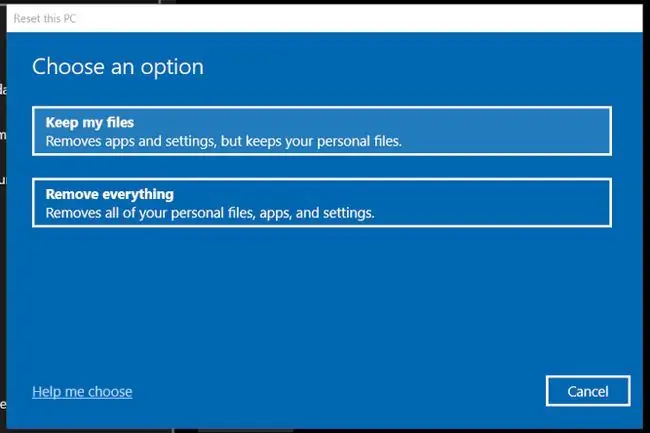
Image -
Nach einer kurzen Wartezeit bietet ein neues Menü zwei zusätzliche Optionen. Tippen Sie auf die Option, die Sie bevorzugen, um fortzufahren.
- Cloud-Download: Dadurch wird während des Zurücksetzens die neueste Version von Windows von Microsoft heruntergeladen. Es werden auch die neuesten Treiber installiert. Wählen Sie dies aus, wenn Sie während des Zurücksetzens Zugriff auf das Internet haben.
- Lokale Neuinstallation: Dies führt eine Neuinstallation mit der aktuell auf dem Laptop installierten Windows-Version durch. Es mag einfacher erscheinen, aber Windows Update wird Sie dazu bringen, Updates zu installieren, nachdem Sie fertig sind, sodass Sie keine Zeit sparen. Wählen Sie diese Option, wenn Sie während des Zurücksetzens keinen Internetzugang haben.

Image -
Das folgende Menü zeigt die Einstellungen, die Windows für das Zurücksetzen auf die Werkseinstellungen verwendet. Diese hängen von der Auswahl ab, die Sie getroffen haben, sodass Sie sie im Allgemeinen nicht ändern müssen. Wenn Sie sie jedoch anpassen möchten, tippen Sie auf Einstellungen ändern.
Tippe auf Weiter um fortzufahren.

Image -
Sie sehen eine abschließende Bestätigung Ihrer Einstellungen und mehrere Warnungen darüber, was mit Ihren Dateien geschehen wird. Lesen Sie diesen Bildschirm sorgfältig durch und tippen Sie dann auf Zurücksetzen, um fortzufahren.
Das ist der Punkt, an dem es kein Zurück mehr gibt! Ihr Asus-Laptop beginnt mit dem Zurücksetzen auf die Werkseinstellungen, sobald Sie auf Zurücksetzen tippen. Vergewissern Sie sich, dass alle wichtigen Dateien oder Einstellungen auf einem anderen Gerät gesichert wurden.

Image - Du kannst das Gerät während des Zurücksetzens unbeaufsichtigt lassen. Der Vorgang kann 15 Minuten bis über eine Stunde dauern, abhängig von der Leistung Ihres Asus-Laptops und der Geschwindigkeit Ihrer Internetverbindung.
Wann ist ein Werksreset eines Asus Laptops notwendig?
Das Zurücksetzen auf die Werkseinstellungen kann verschiedene Probleme lösen, da Windows auf die Standardeinstellungen zurückgesetzt und die Software entfernt wird. Es kann Treiber- oder Softwarekonflikte beseitigen. Dies ist normalerweise ein letzter Ausweg, der nur verwendet wird, wenn Sie die Ursache eines Problems nicht identifizieren können.
Sie sollten auch einen Werksreset durchführen, wenn jemand anderes den Laptop als primäres Gerät verwendet. Beim Zurücksetzen auf die Werkseinstellungen werden alle Ihre Daten entfernt, sodass der nächste Benutzer keinen Zugriff darauf hat, was für Ihre Privatsphäre und Sicherheit von entscheidender Bedeutung ist.
Du kannst auch einen Werksreset durchführen, um deinen Laptop aufzufrischen. Es bietet einen sauberen Überblick, der Ihnen das Gefühl gibt, dass Sie zu viele Apps und Dateien heruntergeladen haben und sie nicht einzeln durchgehen möchten.
So bereiten Sie das Zurücksetzen auf die Werkseinstellungen eines Asus-Laptops vor
Es ist wichtig, dass Sie Ihre Dateien und Einstellungen sichern, bevor Sie einen Werksreset durchführen. Im Allgemeinen möchten Sie Dateien einzeln über einen Cloud-Speicher oder ein externes Laufwerk sichern. Backup-Lösungen, die ein Abbild Ihres gesamten PCs erstellen, machen ein Zurücksetzen auf die Werkseinstellungen zunichte, da sie alles wiederherstellen, was sich vor dem Zurücksetzen auf Ihrem Laptop befand.
Planen Sie 15 Minuten bis eine Stunde lang ohne den Computer aus, während der Reset-Vorgang abgeschlossen ist. Sie können das Zurücksetzen abbrechen, während Windows Dateien herunterlädt und für die Installation vorbereitet, aber Sie können das Zurücksetzen danach nicht mehr abbrechen.






