Sind Sie bereit, zum ersten Mal in PowerPoint einzutauchen? Der Prozess mag einschüchternd erscheinen, ist aber recht einfach zu erlernen. Folgen Sie diesen empfohlenen Links, die Ihnen dabei helfen, die Fachsprache von PowerPoint zu verstehen, eine erfolgreiche Präsentation zu planen und sie mit Leichtigkeit durchzuführen.
Informationen in diesem Artikel gelten für PowerPoint 2019, 2016, 2013, 2010, 2007; PowerPoint für Microsoft 365 und PowerPoint für Mac.
Lernen Sie die PowerPoint-Sprache kennen
Es gibt Begriffe, die spezifisch für Präsentationssoftware sind. Das Schöne daran ist, dass, sobald Sie PowerPoint-spezifische Begriffe gelernt haben, dieselben Begriffe in ähnlichen Softwareprogrammen wie Google Docs und Apple Keynote verwendet werden.
Die 10 häufigsten PowerPoint-Begriffe
Lernen Sie die Schlüssel zu einer erfolgreichen Präsentation
Die meisten Leute tauchen direkt ein und schreiben ihre Präsentation, während sie gehen. Die besten Moderatoren arbeiten jedoch nicht so; Sie beginnen mit der Planung ihrer Präsentationen.
- Der Schlüssel zu einer erfolgreichen Präsentation
- Vier Teile einer erfolgreichen Präsentation
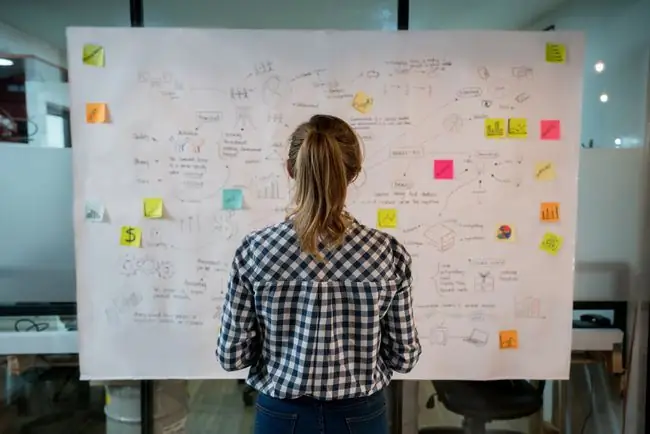
PowerPoint zum ersten Mal öffnen
Ihre erste Ansicht von PowerPoint sieht ziemlich langweilig aus. Es gibt eine große Seite, die Folie genannt wird. Jede Präsentation beginnt mit einem Titel und PowerPoint präsentiert Ihnen eine Titelfolie. Geben Sie einfach Ihren Text in die bereitgestellten Textfelder ein.
Gehe zu Home und wähle Neue Folie aus, um deiner Präsentation eine leere Folie mit Platzh altern für Titel und Text hinzuzufügen. Dies ist das standardmäßige Folienlayout und eine von vielen Auswahlmöglichkeiten. Sie können aus vielen Optionen wählen, wie Ihre Folie aussehen soll.
- Folienlayouts in PowerPoint
- Verschiedene Möglichkeiten zum Anzeigen von PowerPoint-Folien
Verschönern Sie Ihre Folien
Wenn dies Ihre erste PowerPoint-Präsentation ist, könnten Sie befürchten, dass sie nicht den richtigen Eindruck vermittelt. Machen Sie es sich einfach und verwenden Sie eines der vielen Designthemen oder Designvorlagen von PowerPoint, um eine abgestimmte und professionelle Präsentation zu erstellen. Wählen Sie ein Design, das zu Ihrem Thema passt, und schon kann es losgehen.
Eine Designvorlage in PowerPoint anwenden

Präsentation üben
Ihr Publikum ist nicht gekommen, um Ihre PowerPoint-Präsentation zu sehen. Sie sind gekommen, um dich zu sehen. Sie sind die Präsentation und PowerPoint ist der Helfer, um Ihre Botschaft zu vermitteln.
Verwenden Sie diese Tipps für eine effektive und erfolgreiche Präsentation.
- 10 Tipps, wie Sie ein besserer Moderator werden
- Die 10 häufigsten Präsentationsfehler
- Erstellen Sie Präsentationen im Klassenzimmer, die eine Eins verdienen
Fotos in eine Präsentation einfügen
Wie das alte Klischee sagt, ein Bild sagt mehr als tausend Worte. Beeindrucken Sie mit Ihrer Präsentation, indem Sie Folien hinzufügen, die nur Bilder enth alten, um Ihren Standpunkt zu verdeutlichen.
Bilder oder Cliparts zu PowerPoint-Folien hinzufügen
Bottom Line
Wenn es in Ihrer Präsentation ausschließlich um Daten geht, fügen Sie anstelle von Text ein Diagramm derselben Daten hinzu. Die meisten Menschen sind visuelle Lerner, also ist Sehen Glauben.
Bewegung mit Animationen hinzufügen
Bringen Sie mit einfachen Animationen ein wenig Bewegung in Ihre PowerPoint-Präsentation. Animieren Sie Text so, dass er magisch auf dem Bildschirm erscheint. Animieren Sie Bilder und andere Grafiken, damit sie ins Blickfeld tanzen. Ein paar Animationen h alten Ihre Präsentation am Leben.
Alles über Animationen in PowerPoint

Übergang von einer Folie zur anderen
Es gibt zwei Möglichkeiten, Bewegung in einer PowerPoint-Präsentation zu erzeugen. Das erste ist eine Animation. Der zweite Vorlauf gleitet auf interessante Weise; diese werden Übergänge genannt.
- Folienübergänge für PowerPoint-Folien
- 5 Tipps zu Folienübergängen in PowerPoint






