Werkzeugpaletten sind eines der besten CAD-Management-Tools auf dem Markt. Um Symbol- und Layer-Standards festzulegen, bieten Sie Ihren Mitarbeitern einfachen Zugriff auf Dienstprogramme oder stellen Sie eine schöne Reihe von Standarddetails zusammen, dann bietet die Werkzeugpalette Ihre erste Verteidigungslinie.
Die Werkzeugpalette ist eine frei schwebende Registerkarte, die Sie auf dem Bildschirm anzeigen und aktiv h alten können, während Sie an Ihrer Zeichnung arbeiten, sodass Sie schnellen Zugriff auf allgemeine Symbole, Befehle und die meisten anderen benötigten Werkzeuge haben Entwurf mit. Betrachten Sie es als eine große, mobile, leicht anpassbare Symbolleiste und Sie werden nicht falsch liegen.
Bottom Line
AutoCAD-Produkte werden mit einer Vielzahl von Werkzeugen geliefert, die bereits in Ihre Palette geladen sind. Sie variieren je nachdem, welches vertikale Produkt Sie installieren, z. B. Civil 3D, AutoCAD Electrical oder einfach nur „Vanilla“-AutoCAD. Sch alten Sie die Palette um, indem Sie die Sch altfläche auf der Registerkarte „Start“des Multifunktionsleisten-Bedienfelds verwenden oder WERKZPALETTEN in der Befehlszeile eingeben. Die Werkzeugpalette ist in zwei Kategorien unterteilt: Gruppen und Paletten.
Palettengruppen
Gruppen sind Ordnerstrukturen auf oberster Ebene, die Ihre Tools in angemessen großen Abschnitten organisieren. Im obigen Beispiel bietet die Standard-Palette von AutoCAD Abschnitte für architektonische, zivile, strukturelle und verwandte Symbole und Werkzeuge, sodass Sie schnell auf das zugreifen können, was Sie benötigen. Sie können Ihre eigenen Gruppen erstellen, um Unternehmensstandards zu organisieren, die mit Ihrer Version von AutoCAD gelieferten verwenden oder sie mischen und anpassen.
Werkzeugpaletten
Innerhalb jeder Gruppe können Sie mehrere Paletten (Registerkarten) erstellen, mit denen Sie Ihre Werkzeuge weiter unterteilen und strukturieren können.
Diese Funktion bietet einen bequemen Ansatz, um die Anzahl der Tools zu begrenzen, die Ihren Benutzern zu einem bestimmten Zeitpunkt angezeigt werden. Sie könnten alle Funktionen auf einer einzigen Palette platzieren, aber durch mehrere hundert Funktionen scrollen zu müssen, um die gewünschte zu finden, verfehlt den Zweck. Indem Sie Ihre Werkzeuge in organisierte Paletten unterteilen, können die Leute die Kategorie auswählen, die sie benötigen, und haben nur eine kleine Gruppe von Werkzeugen zur Auswahl.
Werkzeugpaletten verwenden
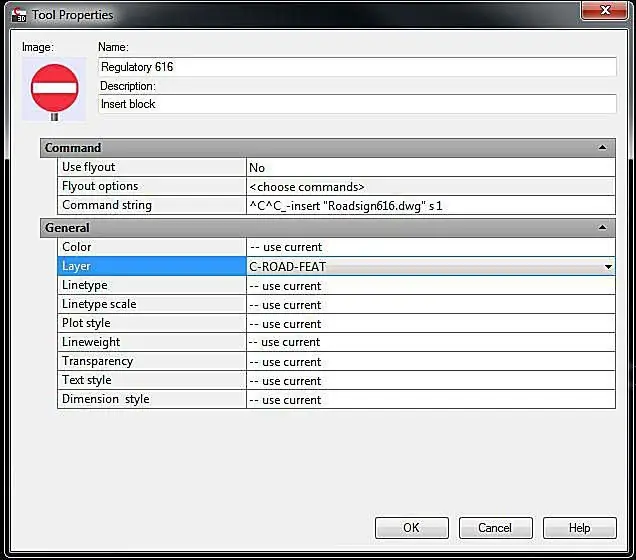
Klicken oder ziehen Sie ein beliebiges Werkzeug aus der Palette, um es in Ihrer Datei zu verwenden. Da sie im Voraus definiert wurden, müssen sich Benutzer keine Gedanken über Einstellungen machen - sie können einfach auf das Symbol oder den Befehl klicken und ihn ausführen.
Stellen Sie diese Optionen ein, indem Sie mit der rechten Maustaste auf das Werkzeug klicken und die Option Eigenschaften auswählen.
Werkzeugpaletten anpassen
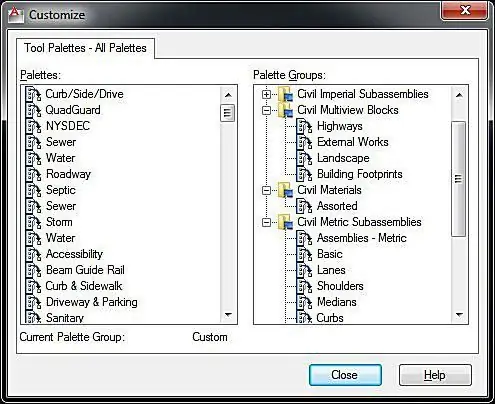
Das Anpassen der Paletten ist einfach. Klicken Sie zunächst mit der rechten Maustaste auf die graue Titelleiste an der Seite der Palette und wählen Sie die Option Paletten anpassen, um ein Dialogfeld zum Hinzufügen neuer Gruppen und Paletten zu öffnen. Erstellen Sie neue Paletten auf der linken Seite des Bildschirms, indem Sie mit der rechten Maustaste klicken und Neue Palette auswählen und auf der rechten Seite auf die gleiche Weise neue Gruppen hinzufügen. Fügen Sie Ihrer Gruppe Paletten hinzu, indem Sie sie vom linken in den rechten Bereich ziehen.
Verschachteln Sie Gruppen, um verzweigte Unteroptionen zu erstellen und eine große Menge benutzerdefinierter Tools besser zu organisieren.
Werkzeuge zur Palette hinzufügen
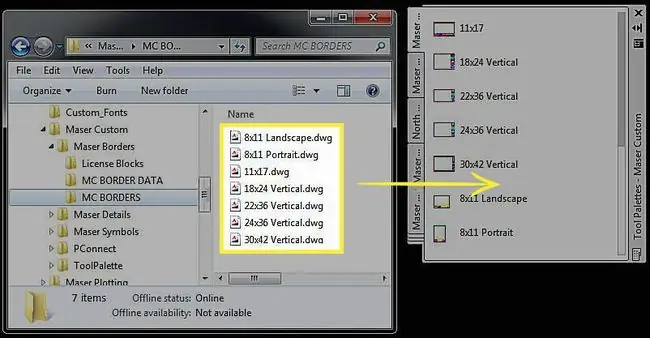
Nachdem Sie Ihre Gruppen- und Palettenstruktur festgelegt haben, können Sie die eigentlichen Werkzeuge, Befehle, Symbole usw. hinzufügen, auf die Ihre Benutzer zugreifen sollen. Um Symbole hinzuzufügen, ziehen Sie sie aus Ihrer geöffneten Zeichnung heraus oder ziehen Sie die Dateien aus dem Windows-Explorer, wenn Sie von einem Netzwerkstandards-Speicherort aus arbeiten. Integrieren Sie benutzerdefinierte Befehle oder Lisp-Dateien, die Sie auf ähnliche Weise entwickelt haben; Führen Sie den CUI-Befehl aus und ziehen Sie Ihre Befehle von einem Dialogfeld in das andere.
Du kannst sogar gezeichnete Gegenstände auf deine Palette ziehen. Wenn Sie eine Linie auf einer bestimmten Ebene mit einem bestimmten Linientyp gezeichnet haben, der zur Wiederverwendung geeignet ist, legen Sie sie auf Ihrer Palette ab, und wann immer Sie eine Linie dieses Typs erstellen möchten, klicken Sie einfach darauf und AutoCAD führt die Linie aus. Befehl mit denselben Parametern, die für Sie eingestellt sind.
Paletten teilen
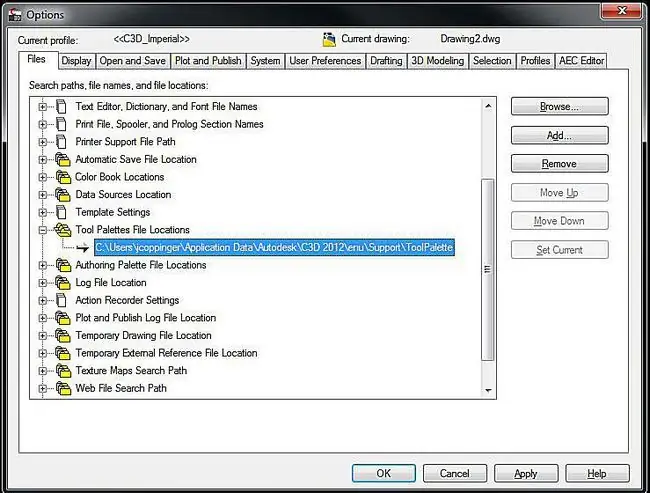
Um Ihre benutzerdefinierten Paletten mit jedem in Ihrer CAD-Gruppe zu teilen, kopieren Sie den Ordner mit den Paletten an einen freigegebenen Netzwerkspeicherort.
Finden Sie, wo sich Ihre Werkzeugpaletten befinden, indem Sie zur Funktion Werkzeuge > Optionen gehen und sich das Werkzeug ansehen Speicherort der Palettendateien path.
Verwenden Sie die Sch altfläche Durchsuchen, um diesen Pfad zu dem freigegebenen Netzwerkspeicherort zu ändern, den alle verwenden sollen.
Suchen Sie die Datei Profile.aws in Ihrem Quellsystem, wie z. B.: C:\Benutzer\IHR NAME\Anwendungsdaten\Autodesk\C3D 2012\deu\Support\Profiles\, und kopieren Sie sie an denselben Speicherort die Maschine jeder Person.






