Was man wissen sollte
- Gehen Sie zu Einstellungen > Bildschirmzeit > Bildschirmzeit-Passcode verwenden und geben Sie a ein vierstelliger Passcode.
- Tippen Sie als Nächstes auf Inh alts- und Datenschutzbeschränkungen > Geben Sie den Passcode > ein einsch alten Inh alts- und Datenschutzbeschränkungen. Legen Sie die Einschränkungen fest.
-
Der Zugangscode für die Kindersicherung ist nicht derselbe wie der Code, der zum Entsperren des iPads verwendet wird.
In diesem Artikel wird erläutert, wie Sie die Kindersicherung auf dem iPad (iOS 12 und höher) anpassen, um Funktionen wie FaceTime, iMessage und In-App-Käufe zu deaktivieren. Sie können auch Zeitlimits für die Websites festlegen, die ein Kind besuchen kann, und Downloads aus dem App Store auf altersgerechte Apps beschränken.
So aktivieren Sie iPad-Einschränkungen
Mit der Kindersicherung können Sie regulieren, was auf dem iPad verfügbar ist. Zuerst müssen Sie einen Passcode für die Kindersicherung festlegen und Inh alts- und Datenschutzbeschränkungen aktivieren.
-
App Einstellungen öffnen.

Image -
Tippen Sie auf Bildschirmzeit.

Image -
Um einen Passcode festzulegen, tippen Sie auf Bildschirmzeit-Passcode verwenden und geben Sie einen vierstelligen Code ein, wenn Sie dazu aufgefordert werden.
Um die Kindersicherung zu ändern oder zu deaktivieren, kehren Sie zu diesem Bildschirm zurück, tippen Sie auf Passwort für Bildschirmzeit ändern und folgen Sie den Anweisungen auf dem Bildschirm.

Image -
Um Einschränkungen festzulegen, tippen Sie auf Inh alts- und Datenschutzbeschränkungen.

Image -
Geben Sie den Passcode ein und sch alten Sie dann ein die Inh alts- und Datenschutzbeschränkungen.

Image - Wenn die iPad-Kindersicherung aktiviert ist, können Sie verschiedene Einschränkungen festlegen und die mit dem iPad gelieferten Standardanwendungen steuern.
iPad-Kindersicherungseinstellungen
Nachdem Sie einen Passcode erstellt haben, passen Sie die Einschränkungen an das Alter Ihres Kindes und die Bereiche des iPad an, auf die es zugreifen soll. Dazu gehört die Auswahl des Filmtyps (G, PG oder PG-13) und der Musik, die dem Kind zur Verfügung stehen, und die Beschränkung des Geräts auf bestimmte Websites.
Jede dieser Einstellungen legt fest, ob der Zugang hinter dem Passcode gesperrt ist oder nicht. Aktivieren Sie eine Einstellung für maximale Sicherheit.
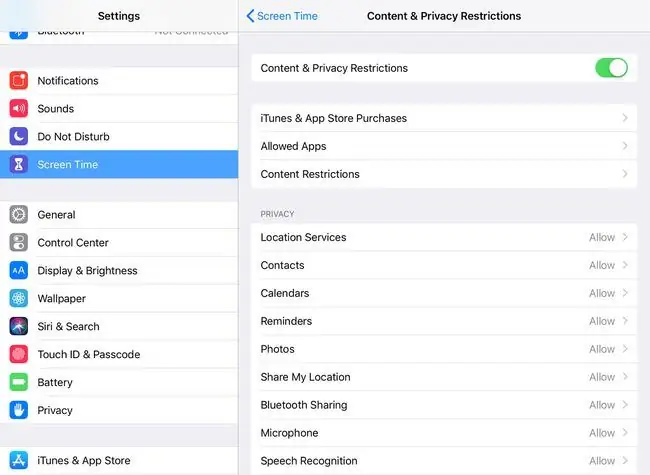
Hier sind einige der Einstellungen und was sie bewirken:
- iTunes & App Store-Käufe hindert Personen ohne den Passcode daran, Apps zu installieren oder zu löschen oder In-App-Käufe zu tätigen.
- Erlaubte Apps erlaubt oder blockiert den Zugriff auf Programme. Eingeschränkte Apps werden nicht auf dem Startbildschirm angezeigt.
- Inh altsbeschränkungen legt Beschränkungen für die Arten von Medien fest, die andere auf dem iPad abspielen können. Blockieren Sie beispielsweise Filme und Fernsehsendungen mit R-Rating mit einer TV-MA-Bewertung, Podcasts mit einer expliziten Bewertung und Webinh alte. Es ist auch möglich, Bücher, Musik und Filme zu blockieren.
Die Elemente im Abschnitt Datenschutz ändern, wie sich das iPad verhält und welche Funktionen erlaubt sind. Beschränken Sie beispielsweise im Bereich Fotos den Zugriff auf Fotos oder deaktivieren Sie die Möglichkeit, Fotos auf Social-Media-Plattformen wie Facebook oder Twitter zu teilen.
Die Elemente im Abschnitt Änderungen zulassen legen Beschränkungen für bestimmte Bereiche der iPad-Einstellungen fest, z. B. das Festlegen eines Passcodes, die Lautstärkeregelung und Änderungen am verknüpften Apple-ID-Konto zum Gerät.
Andere Bildschirmzeiteinstellungen
Das Hauptmenü Bildschirmzeit hat ein paar weitere Beschränkungsoptionen:
- Downtime sperrt das Gerät zu bestimmten Tageszeiten, die Sie festlegen.
- App-Limits legt Timer fest, wie lange Sie und Ihre Familie bestimmte Apps jeden Tag verwenden können.
- Immer erlaubt umgeht diese beiden Einstellungen für bestimmte Programme, auf die Sie während der Ausfallzeit zugreifen möchten, z. B. Nachrichten.






