Was man wissen sollte
- Einstellungen > Bildschirmzeit > Inh alts- und Datenschutzbeschränkungen > Käufe im iTunes & App Store > In-App-Käufe > Nicht zulassen.
- Um die Funktion wiederherzustellen, deaktivieren Sie Inh alts- und Datenschutzbeschränkungen.
- Um In-App-Käufe anzuzeigen, App Store > tippe auf dein Foto > tippe auf deinen Namen > gib das Passwort ein > Kaufverlauf.
In diesem Artikel wird erklärt, wie Sie In-App-Käufe auf Ihrem iPhone deaktivieren. Die Anleitung gilt für Geräte mit iOS 12 und höher.
Was Sie über In-App-Käufe auf dem iPhone wissen müssen
Bei vielen iPhone-Apps können Sie zusätzliche Funktionen, Funktionen, Inh alte, Erweiterungen oder Ressourcen im Spiel oder Charakter-Upgrades kaufen. Sie können dies innerhalb der App tun, anstatt in einen separaten Store zu gehen, indem Sie In-App-Käufe verwenden.
Die Möglichkeit des In-App-Kaufs kann nützlich sein und Spaß machen (und es ist eine wichtige Möglichkeit für App-Entwickler, Geld zu verdienen, um weiterhin großartige Apps zu entwickeln), aber nützlich und Spaß werden nicht die ersten Worte sein, die kommen daran denken, wenn Sie Dinge kaufen, ohne es zu merken. Wenn Sie unbeabsichtigt kaufen, können Sie eine hohe Rechnung von Apple einstecken.
Dies ist ein besonderes Problem, wenn Sie ein Kind haben, das Ihr iOS-Gerät verwendet und es enorme In-App-Kaufgebühren ansammelt, ohne Sie zu fragen.
Glücklicherweise können Sie In-App-Käufe in all Ihren Apps deaktivieren, um dies zu verhindern.
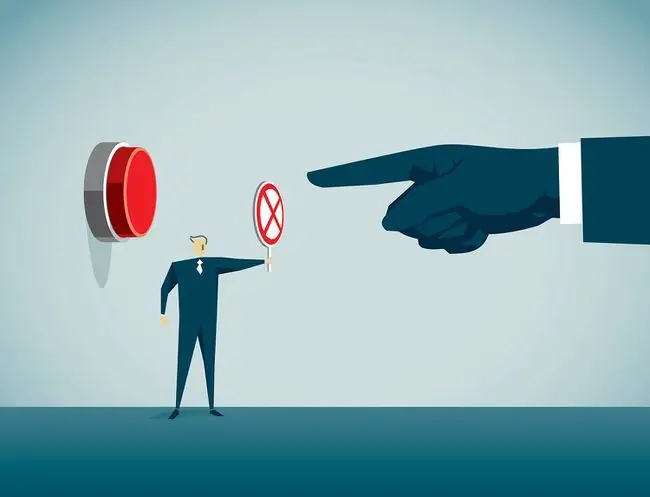
So deaktivieren Sie In-App-Käufe auf dem iPhone
Um In-App-Käufe auf dem iPhone und anderen iOS-Geräten zu deaktivieren, folge diesen Schritten:
- Öffnen Sie auf dem Startbildschirm die App "Einstellungen".
-
Tippen Sie auf Bildschirmzeit > Inh alts- und Datenschutzbeschränkungen. Bewegen Sie dann den Schieberegler Inh alts- und Datenschutzbeschränkungen auf ein/grün.

Image -
Legen Sie einen Beschränkungspasscode fest, der ein 4-stelliger Code ist, der diese Einstellungen sperrt. Wählen Sie einen Passcode, an den Sie sich erinnern werden, aber teilen Sie ihn nicht mit Personen, die Sie nicht kaufen sollen. Wenn sie Ihren Passcode kennen, können sie In-App-Käufe wieder aktivieren. Geben Sie den Passcode zweimal ein, um ihn festzulegen.
Wenn Sie In-App-Käufe deaktivieren, weil ein Kind das iPhone verwendet, vergewissern Sie sich, dass der Passcode nicht mit dem identisch ist, den Sie zum Entsperren des Geräts verwenden.
-
Tippen Sie auf iTunes & App Store-Käufe > In-App-Käufe > Nicht zulassen.

Image - Falls Sie Ihre Meinung ändern und später die Möglichkeit zum Tätigen von In-App-Käufen wiederherstellen möchten, kehren Sie zu diesem Bildschirm zurück und sch alten Sie den Sch alter Inh alts- und Datenschutzbeschränkungen aus.
Solange diese Einstellung aktiviert ist, können auf diesem iPhone keine In-App-Käufe getätigt werden.
Bei der Einrichtung eines iPhones zur Verwendung durch Ihre Kinder geht es um mehr als nur das Deaktivieren von In-App-Käufen. Erfahren Sie alles darüber unter So richten Sie ein iPhone oder einen iPod Touch für Kinder ein.
So finden Sie In-App-Käufe auf dem iPhone
Wenn Sie Gebühren in Ihrem Apple-ID-Konto oder in einer E-Mail von Apple haben, die Sie nicht erkennen, können Sie herausfinden, ob sie von In-App-Käufen stammen. Folge einfach diesen Schritten:
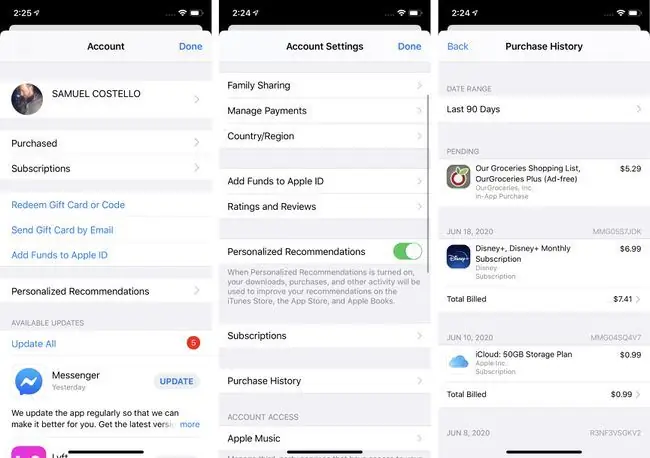
- Öffne die App App Store und tippe oben rechts auf dein Foto oder Symbol.
- Tippe oben auf dem Bildschirm auf [dein Name]. Geben Sie Ihr Passwort ein oder authentifizieren Sie sich mit Touch ID oder Face ID, wenn Sie dazu aufgefordert werden.
- Tippen Sie auf Kaufverlauf.
- Blättern Sie durch die Liste der Einkäufe. In-App-Käufe sind mit In-App-Kauf gekennzeichnet. Tippen Sie auf einen Kauf, um weitere Informationen zu erh alten.
So finden Sie In-App-Käufe mit iTunes
Wenn Sie Ihr Konto lieber im iTunes Store anzeigen möchten, können Sie mit diesen Schritten nach In-App-Käufen suchen:
Diese Schritte gelten auch für die Apple Music App, die iTunes auf macOS (Catalina) 10.15 und höher ersetzt hat.
-
Klicken Sie im Menü Konto auf Mein Konto anzeigen und geben Sie das Passwort für Ihre Apple-ID ein.

Image -
Klicken Sie im Abschnitt Bisherige Käufe auf Alle anzeigen.

Image - Überprüfen Sie die letzten Käufe auf verdächtige oder unbekannte Käufe.
So beantragen Sie eine Rückerstattung für In-App-Käufe von Apple
In der Vergangenheit war Ihr Erfolg oder Misserfolg bei der Anfechtung von In-App-Käufen ein Wurf. Apple kann auf keinen Fall wissen, dass die Käufe versehentlich von einem 6-Jährigen und nicht von einem 36-Jährigen getätigt wurden, der jetzt nicht mehr die Rechnung bezahlen möchte.
Aber Apple hat den Vorgang vereinfacht. Um eine Rückerstattung zu beantragen, befolgen Sie die Anweisungen auf dieser Apple-Webseite. Sie benötigen Ihre Bestellnummer (die Sie mithilfe der Anweisungen in den vorherigen Abschnitten finden können).
Es gibt keine Garantie dafür, dass Sie jeden Kauf erstattet bekommen - wenn Apple zum Beispiel sieht, dass Sie die Angewohnheit haben zu kaufen und dann Ihr Geld zurückfordern, werden sie es Ihnen wahrscheinlich nicht geben - aber es schadet nie, es zu versuchen.
Apple bot früher eine Option, um die Ausgaben Ihrer Kinder für In-App-Käufe und in iTunes und App Stores zu kontrollieren. Apple hat die iTunes Allowance-Funktion 2016 eingestellt. Um die Ausgaben der Kinder zu kontrollieren, verwenden Sie die Familienfreigabe, mit der Sie die Einkäufe Ihrer Kinder genehmigen können, bevor sie getätigt werden.






