Apple Wallet ist eine mobile Wallet-App, mit der Sie mobile Zahlungen tätigen, in einen Flug einsteigen, Coupons speichern und vieles mehr. Zusammen mit Apple Pay ist die Apple Wallet App eine sichere Möglichkeit, alle Ihre Zahlungsanforderungen zu erfüllen, ohne dass Sie physische Karten oder Bargeld benötigen.
Apple Wallet ist nur auf iPhone und iPod touch verfügbar.
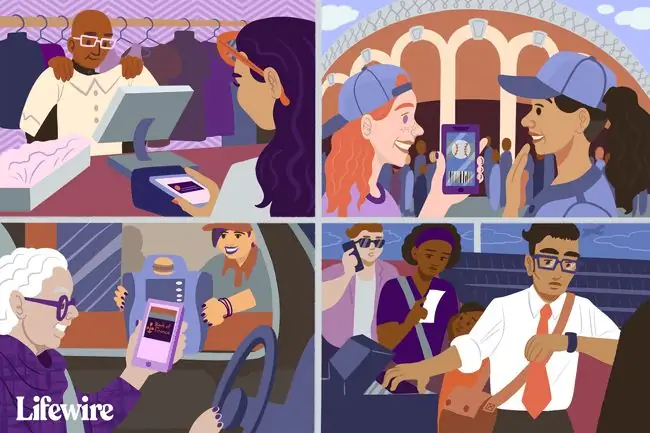
Speichern Sie eine große Auswahl an Artikeln in Ihrer Apple Wallet App
Apple Wallet speichert eine Reihe von digitalen Zahlungsoptionen und anderen papierlosen Artikeln, darunter Kredit- und Debitkarten, Prämienkarten, Gutscheine und Angebote, Bordkarten, Kinokarten, Geschenkkarten, Studentenausweise (für ausgewählte Universitäten), und mehr.
Andere Karten als Kredit- oder Debitkarten werden Pässe genannt. Pässe enth alten Informationen wie das Guthaben Ihrer Geschenkkarte, Ablaufdaten, Sitzplatznummern für Konzerte und Flüge, wie viele Prämien Sie für einen Einzelhändler haben und mehr.
Pässe zur Apple Wallet App hinzufügen
Um Apple Wallet zu verwenden, fügen Sie die wichtigen Pässe hinzu, die Sie von Ihrem Gerät verwenden möchten. Es gibt mehrere Möglichkeiten, Pässe hinzuzufügen. Fügen Sie Pässe aus Wallet hinzu, indem Sie auf Pässe bearbeiten tippen und dann eine Treue-, Prämien-, Coupons- oder Geschenkkarte scannen. Oder wählen Sie Apps für Wallet finden und sehen Sie sich eine Liste mit Geschenkkarten, Coupons und Prämien von Einzelhändlern an, die Wallet verwenden.
Fügen Sie Pässe hinzu, indem Sie auf Wallet-Benachrichtigungen tippen, nachdem Sie mit Apple Pay bezahlt, über AirDrop, in Mail oder Nachrichten oder von einem Mac oder Webbrowser geteilt haben.
Pässe während einer Transaktion zu Ihrem Wallet hinzufügen. Delta ermöglicht es Ihnen beispielsweise, Ihre Bordkarte zu Ihrem Wallet hinzuzufügen, nachdem Sie für Ihren Flug eingecheckt haben.
Pass mit Barcode oder QR-Code hinzufügen
Eine häufig verwendete Methode ist das Hinzufügen eines Passes mit einem Barcode oder QR-Code. Um einen Pass mit einem Barcode oder QR-Code hinzuzufügen, suchen Sie den Pass, den Sie hinzufügen möchten, und führen Sie dann die folgenden Schritte aus:
- Öffnen Sie die Wallet-App auf Ihrem Gerät.
-
Nach unten scrollen und auf Pässe bearbeiten > Code scannen.
Der QR-Code-Scanner ist nur auf Geräten mit iOS 12 oder iOS 11 verfügbar.
-
Warten Sie, bis der Scanner startet, und scannen Sie dann den Barcode oder QR-Code. Der Pass wird Ihrer Apple Wallet hinzugefügt.

Image
So verwenden Sie einen Apple Wallet Pass
Sobald Sie Ihrem Apple Wallet einen Pass hinzugefügt haben, können Sie ganz einfach darauf zugreifen und ihn verwenden.
Ladenpass verwenden
Die meisten Wallet-Pässe sind Prämienkarten, Coupons oder Angebote für Einzelhandelsgeschäfte. Nachdem Sie diese Karten zu Ihrem Wallet hinzugefügt haben, ist die Verwendung einer Karte in einem stationären Geschäft ganz einfach.
- Wallet-App öffnen.
- Suchen Sie den Pass, den Sie verwenden möchten, indem Sie durch Ihr Wallet scrollen.
-
Tippe auf den Pass, um seine Details anzuzeigen, einschließlich des Barcodes oder QR-Codes.

Image - Wenn Sie in einem Geschäft sind, scannt der Kassierer den Code von Ihrem Gerät.
Bordkarte verwenden
Bei einigen Fluggesellschaften, darunter Delta und American Airlines, können Sie Ihre Bordkarte nach dem Einchecken in Ihrer Apple Wallet speichern. Sie müssen Ihre physische Bordkarte nicht mit sich führen. Andere Pässe wie Kino- oder Konzertkarten und Ausweise funktionieren genauso.
Laden Sie die mobile App für die Fluggesellschaft herunter, die Sie verwenden, um Bordkarten in Ihrem Wallet zu speichern. Stellen Sie sicher, dass Sie dies zuerst tun.
- Suchen Sie Ihre Bordkarte in Ihrem Apple Wallet.
- Scannen Sie Ihre mobile Bordkarte, bevor Sie die Sicherheitskontrolle betreten und am Flugsteig, bevor Sie in Ihren Flug einsteigen.
- Wischen Sie nach links und rechts, um Ihre verfügbaren Bordkarten anzuzeigen. Wenn Ihre Reise mehrere Etappen oder Flüge umfasst, hält das Wallet Ihre Bordkarten zusammen.
So entfernen Sie einen Pass aus Ihrer Brieftasche
Egal, ob Sie den letzten Gutschein verwendet haben oder ein Gutschein abgelaufen ist, es gibt eine einfache Möglichkeit, Pässe aus Ihrem Wallet zu entfernen.
- Öffnen Sie Ihre Wallet-App und suchen Sie den Pass, den Sie entfernen möchten.
-
Tippe auf den Pass und dann auf Mehr (drei Punkte) in der oberen rechten Ecke des Bildschirms.
-
Tippen Sie auf Pass entfernen > Entfernen um ihn aus Ihrem Wallet zu löschen.

Image Alternativ tippen Sie auf dem Hauptbildschirm Ihres Wallets auf Pässe bearbeiten, tippen Sie auf das rote Minuszeichen und dann auf Löschen.
Kreditkarte zu Apple Wallet hinzufügen
Neben der Möglichkeit, Pässe zu verfolgen und in Ihrem Wallet aufzubewahren, ermöglicht Ihnen die App auch, Ihre Kredit- und Debitkarteninformationen zu speichern, um sie in Verbindung mit Apple Pay zu verwenden. Füge neue Karten zu deinem Wallet hinzu und nutze diese Karten für mobile Zahlungen online oder persönlich, wo immer Apple Pay akzeptiert wird.
So fügen Sie eine Kredit- oder Debitkarte hinzu:
- Öffnen Sie die Wallet-App und tippen Sie oben rechts auf Hinzufügen (Pluszeichen).
- Tippen Sie auf Kredit- oder Debitkarte.
-
Tippen Sie auf Weiter.

Image - Scannen Sie Ihre Karte oder geben Sie die Kreditkartendaten manuell ein. Tippen Sie auf Weiter, um Ihre Karteninformationen zu bestätigen.
- Geben Sie Ihren Sicherheitscode ein und tippen Sie auf Weiter.
-
Tippen Sie auf Zustimmen, um den Nutzungsbedingungen zuzustimmen. Wallet verifiziert Ihre Karte.

Image -
Wählen Sie eine Bestätigungsmethode und tippen Sie auf Weiter.
Oder tippen Sie auf Bestätigung später abschließen.
-
Ihre Karte wird Ihrem Wallet hinzugefügt. Tippen Sie auf Als Standardkarte verwenden oder tippen Sie auf Nicht jetzt.

Image Du kannst auch zum iPhone Einstellungen gehen, auf Wallet & Apple Pay und dann auf Karte hinzufügen tippen.






