Was man wissen sollte
- Einfachste Möglichkeit: Verwenden Sie einen Apple Lightning-auf-USB-Adapter.
- Sobald die Kamera über den Lightning-Adapter verbunden ist, gehen Sie zur Fotos-App > Import > Alle importieren oder Import.
- Verwenden Sie alternativ die iCloud-Fotobibliothek von Apple.
In diesem Artikel werden fünf Methoden zum Übertragen von Fotos von Ihrer Kamera auf Ihr iPhone erläutert. Die Anweisungen gelten für die meisten iPhones und modernen Digitalkameras.
Verwenden Sie die Cloud oder WLAN
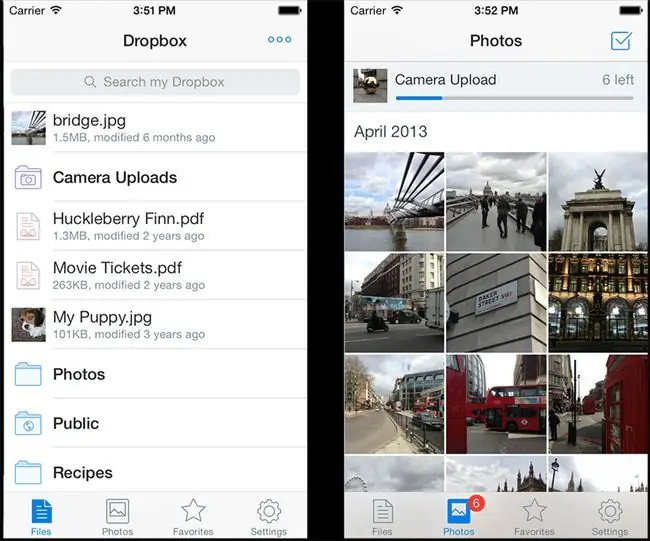
Die effektivste Lösung basiert auf drahtloser Netzwerktechnologie.
Die meisten modernen Profi- oder Prosumer-Kameras verfügen jetzt über Wi-Fi- oder Bluetooth-Funk. Wenn Sie einen haben, der dies tut, sollten Sie Dienste wie Dropbox und Google Fotos in Betracht ziehen (Apples iCloud-Fotobibliothek ist ebenfalls cloudbasiert, erfordert jedoch ein iPhone oder einen Mac).
Verwenden Sie einen Lightning-auf-USB-Kameraadapter von Apple

Der einfachste Weg, Fotos von der Kamera auf das iPhone zu übertragen, ist die Verwendung des Lightning-auf-USB-Adapters von Apple. Schließen Sie einfach ein USB-Kabel an Ihre Kamera an und verbinden Sie es mit diesem speziellen Gerät. Stecken Sie dann diesen Adapter in den Lightning-Port Ihres iPhones.
Die Fotos-App auf Ihrem iPhone wird dann gestartet. Tippen Sie auf die Sch altfläche Importieren, um die Fotos zu übertragen. Tippen Sie entweder auf Alle importieren oder wählen Sie die einzelnen gewünschten Fotos aus und tippen Sie auf Importieren.
Dieser Vorgang geht nicht in die andere Richtung: Sie können diesen Adapter nicht verwenden, um Fotos von Ihrem Telefon auf Ihre Kamera hochzuladen.
Verwenden Sie ein Apple Lightning-zu-SD-Karten-Kameralesegerät

Dieser Adapter ähnelt seinem obigen Geschwister, verbindet aber nicht die Kamera mit dem iPhone. Ziehen Sie stattdessen die SD-Karte aus Ihrer Kamera, stecken Sie sie in den Adapter und stecken Sie den Adapter dann in den Lightning-Anschluss Ihres iPhones.
Wie bei dem anderen Apple-Adapter fordert Sie die Fotos-App auf, einige oder alle Fotos auf der SD-Karte zu importieren. Es ist nicht ganz so direkt wie die erste Option, aber Sie müssen auch kein Ersatz-USB-Kabel zur Hand haben.
WLAN-Adapter verwenden

Der Nikon WU-1a Wireless Mobile Adapter wird an Ihre Kamera angeschlossen und verwandelt sie in einen Wi-Fi-Hotspot, mit dem sich Ihr iPhone verbinden kann. Anstatt den Internetzugang zu aktivieren, handelt es sich jedoch um einen Hotspot, der dazu dient, Fotos von der Kamera auf Ihr Telefon zu übertragen.
Sie müssen Nikons Wireless Mobile Utility-App installieren, um die Bilder zu übertragen. Sobald sie in der App sind, können Sie sie in andere Foto-Apps auf Ihrem Telefon verschieben oder sie per E-Mail oder über soziale Medien teilen.
Canon bietet ein ähnliches Gerät an: den Wi-Fi-Adapter W-E1 im Stil einer SD-Karte. Andere WLAN-Adapter und SD-Karten sind ebenfalls erhältlich.
SD-Kartenlesegerät verwenden

Wählen Sie aus einer ganzen Reihe verschiedener Adapter, die nicht von Apple stammen, die die SD-Karte von Ihrer Kamera auf Ihr iPhone übertragen. Eine beliebte Wahl ist der Leef iAccess Reader.
Bei diesen Geräten entfernen Sie die SD-Karte aus Ihrer Kamera, verbinden den Adapter mit Ihrem iPhone, legen die SD-Karte ein und importieren Ihre Fotos. Je nach Zubehör müssen Sie möglicherweise eine App installieren. Das Leef-Gerät benötigt beispielsweise seine MobileMemory-App.
Was tun, wenn die Import-Sch altfläche nicht angezeigt wird, wenn Sie einen Apple-Adapter verwenden
Wenn Sie einen der am Anfang des Artikels aufgeführten Apple-Adapter verwenden und die Sch altfläche Importieren beim Anschließen nicht angezeigt wird, bestätigen Sie dies Ihre Kamera ist eingesch altet und befindet sich im Bildexportmodus.
Wenn ja, trennen Sie den Adapter, warten Sie etwa 30 Sekunden und stecken Sie ihn wieder ein. Trennen Sie die Kamera oder SD-Karte, warten Sie etwa 30 Sekunden und versuchen Sie es erneut.






