Es ist nie ein willkommenes Ereignis, zu sehen, wie Ihr Mac-Display plötzlich verzerrt, einfriert oder sich weigert, sich einzusch alten. Im Gegensatz zu anderen Mac-Problemen können Sie die Behandlung eines fehlerhaften Displays nicht verzögern. es muss sofort angegangen werden. Wenn Sie Glück haben, ist der Fehler nur ein Fehler, vorübergehender Natur und nicht unbedingt ein Hinweis auf anh altende Probleme. In vielen Fällen treten Anzeigeprobleme nach einem Neustart nicht wieder auf.
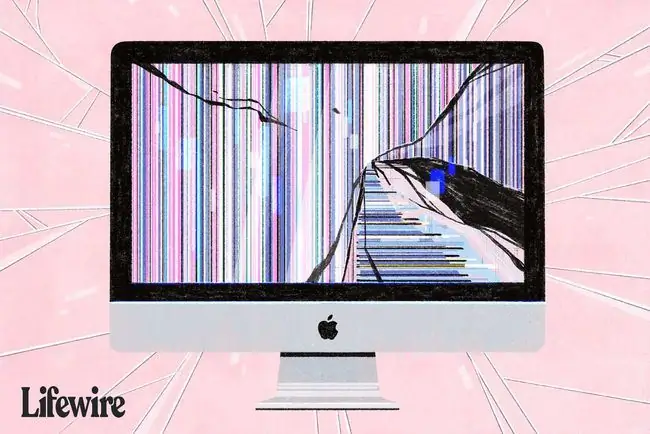
Angenommen, das Problem, das Sie haben, ist tatsächlich ein Grafikproblem und nicht eines der Startprobleme, die sich als Anzeige manifestieren, die auf einem grauen Bildschirm oder einem blauen oder schwarzen Bildschirm hängen bleibt, und sich die Zeit nehmen, diese durchzugehen Tipps zur Fehlerbehebung sind eine gute Idee.
Wenn Sie einen externen Monitor verwenden, kann es sein, dass Ihr Mac das Display nicht erkennt. So beheben Sie das.
Starten Sie Ihren Mac neu
Sie werden vielleicht überrascht sein, wie oft Sie Ihren Mac aus- und wieder einsch alten, um Probleme wie Anzeigeprobleme zu beheben. Wenn Sie Ihren Mac neu starten, wird alles wieder in einen bekannten Zustand versetzt. Es löscht sowohl den System- als auch den Grafik-RAM, setzt die Grafikverarbeitungseinheit (GPU) und die Zentraleinheit (CPU) zurück und startet dann alles in geordneten Schritten neu.

Stellen Sie sicher, dass das Display Ihres Mac angeschlossen und eingesch altet ist
Dies mag offensichtlich erscheinen, aber wenn Sie ein separates Display verwenden, das nicht in Ihren Mac integriert ist, sollten Sie überprüfen, ob es eingesch altet, hell und richtig mit Ihrem Mac verbunden ist. Sie mögen sich über die Vorstellung lustig machen, dass sich ein Kabel gelöst hat oder der Strom irgendwie abgesch altet wurde, aber Kinder, Erwachsene und Haustiere sind alle dafür bekannt, versehentlich ein oder zwei Kabel herauszuziehen, einen Netzsch alter zu drücken oder über einen Steckdosenleistensch alter zu laufen.
Wenn Sie ein Display verwenden, das fester Bestandteil Ihres Mac ist, vergewissern Sie sich, dass die Helligkeit richtig eingestellt ist, wenn möglich.
PRAM/NVRAM zurücksetzen
Der Parameter RAM (PRAM) oder nichtflüchtiger RAM (NVRAM) enthält die Anzeigeeinstellungen, die Ihr Monitor verwendet, einschließlich Auflösung, Farbtiefe, Bildwiederholfrequenz, Anzahl der Anzeigen, zu verwendendes Farbprofil und mehr. Wenn das PRAM in älteren Macs oder das NVRAM in neueren beschädigt werden sollte, kann es die Anzeigeeinstellungen ändern, was zu Problemen führen kann, die seltsame Farben beinh alten und sich nicht einsch alten lassen.
Verwenden Sie unsere Anleitung zum Zurücksetzen des PRAM (Parameter-RAM) oder NVRAM Ihres Macs, um den PRAM oder NVRAM zurückzusetzen.
SMC zurücksetzen
Der System Management Controller (SMC) spielt auch eine Rolle bei der Verw altung des Bildschirms Ihres Macs. Die SMC steuert die Hintergrundbeleuchtung eines eingebauten Displays, erkennt Umgebungslicht und passt die Helligkeit an, steuert Schlafmodi, erkennt die Deckelposition von Mac-Laptops und einige andere Bedingungen, die sich auf ein Mac-Display auswirken können.
Zurücksetzen mit der Anleitung: Zurücksetzen des SMC (System Management Controller) auf Ihrem Mac
Abgesicherter Modus
Verwenden Sie den abgesicherten Modus, um mögliche Grafikprobleme zu isolieren. Im abgesicherten Modus bootet Ihr Mac in eine abgespeckte Version des Mac OS, die nur das Nötigste an Erweiterungen lädt, die meisten Schriftarten deaktiviert, viele der Systemcaches löscht, alle Startelemente zum Starten behält und den dynamischen Loader löscht Cache, der ein bekannter Übeltäter bei einigen Anzeigeproblemen ist.
Trennen Sie vor dem Testen im abgesicherten Modus alle externen Peripheriegeräte, die mit Ihrem Mac verbunden sind, mit Ausnahme von Tastatur, Maus oder Trackpad und dem Display.
Starten Sie den Mac im abgesicherten Modus, indem Sie der Anleitung folgen: So verwenden Sie die sichere Startoption Ihres Mac.
Überprüfe nach dem Neustart deines Mac im abgesicherten Modus, ob noch Grafikanomalien auftreten. Wenn die Probleme weiterhin auftreten, liegt möglicherweise ein Hardwareproblem vor. Gehen Sie weiter zum Abschnitt Hardwareprobleme.
Softwareprobleme
Wenn die Grafikprobleme verschwunden zu sein scheinen, liegt Ihr Problem wahrscheinlich an der Software. Überprüfen Sie jede neue Software, die Sie hinzugefügt haben, einschließlich Mac OS-Softwareupdates, um festzustellen, ob sie bekannte Probleme mit Ihrem Mac-Modell oder mit der von Ihnen verwendeten Software haben. Die meisten Softwarehersteller haben Supportseiten, die Sie überprüfen können. Apple hat sowohl eine Support-Website als auch Support-Foren, wo Sie sehen können, ob andere Mac-Benutzer ähnliche Probleme melden.
Wenn Sie bei den verschiedenen Software-Supportdiensten keine Hilfe finden, versuchen Sie, das Problem selbst zu diagnostizieren. Starten Sie Ihren Mac im normalen Modus neu und führen Sie Ihren Mac dann nur mit grundlegenden Apps wie E-Mail und einem Webbrowser aus. Wenn alles gut funktioniert, fügen Sie nacheinander alle von Ihnen verwendeten Apps hinzu, die möglicherweise dazu beigetragen haben, das Grafikproblem zu verursachen. Fahren Sie fort, bis Sie das Problem wiederholen können, wodurch die Softwareursache eingegrenzt wird.
Wenn Sie jedoch immer noch Grafikprobleme haben, ohne Apps zu öffnen, und die Grafikprobleme im abgesicherten Modus verschwunden sind, versuchen Sie, Startelemente aus Ihrem Benutzerkonto zu entfernen, oder erstellen Sie zum Testen ein neues Benutzerkonto.
Hardwareprobleme
Wenn es so aussieht, als ob das Problem mit der Hardware zusammenhängt, führe die Apple-Diagnose aus, um die Hardware deines Mac auf Probleme zu testen. Anweisungen finden Sie unter: Verwenden von Apple Diagnostics zur Fehlerbehebung bei der Hardware Ihres Mac.
Apple hat gelegentlich Reparaturprogramme für bestimmte Mac-Modelle erweitert. Dies geschieht normalerweise, wenn ein Herstellungsfehler entdeckt wird. Überprüfen Sie, ob Ihr Mac zu denen gehört, die einen anerkannten Defekt aufweisen. Apple listet aktive Austausch- oder Reparaturprogramme unten auf der Mac Support-Seite auf.
Apple bietet über seine Apple Stores praktischen Hardware-Support. Sie können einen Termin vereinbaren, um das Problem Ihres Mac von einem Apple-Techniker diagnostizieren zu lassen und Ihren Mac auf Wunsch reparieren zu lassen. Der Diagnosedienst ist kostenlos, aber Sie müssen Ihren Mac zum Apple Store bringen.






