Die meisten der coolsten Dinge, die Sie mit der iPhone Music App tun können, finden Sie in der App selbst. Aber es gibt einige schwer zu findende Einstellungen außerhalb der Musik-App, die Ihren Musikgenuss steigern und Sie (oder Ihre Kinder) gleichzeitig schützen können. Folgendes müssen Sie über die iPhone-Musikeinstellungen wissen.
Die Anweisungen in diesem Artikel gelten für iPhones mit iOS 11 und höher.
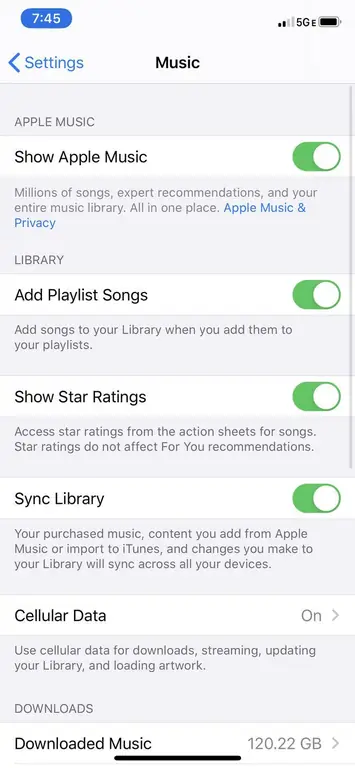
Anpassen der EQ-Einstellungen in der iPhone Music App
Gehen Sie zu Einstellungen > Musik > EQ um die Equalizer-Einstellungen für Ihr Telefon zu finden. Diese Einstellungen bieten verschiedene Audiowiedergabestile. Wenn Sie den Bassklang Ihrer Musik verstärken möchten, wählen Sie Bass Booster Hören Sie viel Jazz? Holen Sie sich genau den richtigen Mix, indem Sie die Einstellung Jazz wählen. Hören Sie viele Podcasts oder Hörbücher? Wählen Sie die Option Gesprochenes Wort
EQ ist optional, aber wenn Sie ein verbessertes Audioerlebnis wünschen, wählen Sie die für Sie am besten geeignete EQ-Einstellung.
Die Verwendung des EQ bietet ein besseres Musikerlebnis, aber das Einsch alten verbraucht mehr Akku als wenn es ausgesch altet ist.
So legen Sie eine Musiklautstärkebegrenzung auf dem iPhone fest
Eine große Sorge für viele iPhone-Nutzer ist der potenzielle Schaden, den sie ihrem Gehör zufügen können, wenn sie viel Musik hören, insbesondere mit Ohrstöpseln, die so nahe an ihrem Innenohr liegen. Die Lautstärkebegrenzung behebt das, indem sie die maximale Lautstärke der Musik auf Ihrem Gerät begrenzt.
Um es zu verwenden, gehen Sie zu Einstellungen > Musik > Lautstärkebegrenzung. Bewegen Sie den Schieberegler Max. Lautstärke auf die lauteste Lautstärke, die Ihre Musik abspielen soll. Sobald es eingestellt ist, hören Sie Musik nie lauter als das Limit, egal was Sie mit den Lautstärketasten tun.
Wenn Sie auf dem Gerät eines Kindes eine Lautstärkebegrenzung festlegen, sollten Sie die Begrenzung im passwortgeschützten Bildschirm "Einschränkungen" sperren, damit sie nicht geändert werden kann (weitere Informationen zu Einschränkungen finden Sie hier). Gehen Sie dazu zu Einstellungen > Bildschirmzeit > Inh alts- und Datenschutzbeschränkungen > Lautstärkelimit > Änderungen nicht zulassen
Diese Schritte gelten für iOS 12. Gehen Sie in früheren Versionen von iOS zu Einstellungen > Allgemein > Einschränkungen > Lautstärkebegrenzung. Tippen Sie auf Lautstärkelimit und wählen Sie Änderungen nicht zulassen.
So verwenden Sie den Soundcheck auf dem iPhone
Songs werden mit unterschiedlichen Lautstärken aufgenommen, was bedeutet, dass Sie vielleicht einen Song hören, der laut ist, und dann einen, der ziemlich leise ist, sodass Sie die Lautstärke für jeden Song anpassen müssen. Sound Check versucht dies zu verhindern. Es tastet die Lautstärke der Songs in Ihrer Musikbibliothek ab und versucht, alle Songs mit der gleichen durchschnittlichen Lautstärke abzuspielen.
Wenn Sie es verwenden möchten, gehen Sie zu Einstellungen > Musik > Soundcheck und tippen Sie auf den Schieberegler, um ihn auf die Position On zu verschieben.
Sound Check funktioniert auch in iTunes. Um zu erfahren, wie Sie es dort aktivieren, lesen Sie So aktivieren und verwenden Sie Sound Check in iTunes.
So aktivieren Sie Sternebewertungen unter iOS 12 und höher
Standardmäßig erhält die Musik-App Ihr Feedback zu den von Ihnen bevorzugten Songs, indem sie Sie fragt, welche Songs Sie bevorzugen oder lieben. Aber das ist die einzige Möglichkeit. Außerdem können Sie Songs Sternebewertungen hinzufügen, um sie beim Erstellen intelligenter Wiedergabelisten zu verwenden.
Die Sternbewertungsoption ist in iOS 12 und höher standardmäßig ausgeblendet. Sch alten Sie sie ein, indem Sie zu Einstellungen > Musik > Bewertungssterne anzeigen > gehen und den Schieberegler aufbewegen ein/grün.
Andere iPhone-Musikeinstellungen
Es gibt eine Reihe weiterer nützlicher iPhone-Musikeinstellungen, die Sie steuern können, indem Sie zu Einstellungen > Musik gehen. Dazu gehören:
- Um den Apple Music-Streamingdienst auszublenden, schieben Sie den Apple Music anzeigen-Schieberegler auf Aus/Weiß.
- Mobile Daten nicht verwenden, um Ihre Musikbibliothek zu aktualisieren, indem Sie auf Mobile Daten tippen und dann den Schieberegler auf Aus schieben. Diese Einstellung wird angezeigt praktisch, wenn Sie sich Ihrem monatlichen Datenlimit nähern und Daten sparen möchten. Beachten Sie jedoch, dass Sie keine Musik aus der Musik-App herunterladen, hochladen oder streamen können, wenn sie deaktiviert ist.
- Die Einstellung Heruntergeladene Musik enthält eine Liste aller Musiktitel, die derzeit auf Ihr iPhone heruntergeladen wurden, sowie den Speicherplatz, den sie belegt. Wenn Sie Speicherplatz freigeben müssen, tippen Sie oben auf dem Bildschirm Heruntergeladene Musik auf Bearbeiten. Tippen Sie neben einem Eintrag auf den roten Kreis, um die Option Löschen für diesen Künstler anzuzeigen. Tippen Sie darauf, um das Lied zu entfernen. Wiederholen Sie diesen Vorgang, bis Sie mit dem verfügbaren Speicherplatz auf dem iPhone zufrieden sind, der oben auf dem Bildschirm „Heruntergeladene Musik“angezeigt wird. Tippen Sie auf Fertig, um den Bearbeitungsbildschirm zu schließen.
- Die Musik-App kann auf intelligente Weise Speicherplatz für Musik freigeben. Sch alten Sie den Schieberegler Speicher optimieren ein und die App löscht automatisch Musik, die Sie eine Weile nicht gehört haben. Wenn Sie diese Musik wiederhaben möchten, können Sie sie später jederzeit erneut herunterladen.
- Wenn Sie Apple Music abonnieren, können Sie jedes Lied, das Sie Ihrer Bibliothek hinzufügen, automatisch herunterladen, um es offline anzuhören. Bewegen Sie einfach den Schieberegler Automatische Downloads auf ein/grün.






