Wenn Safari Ihr bevorzugter Browser ist, wissen Sie, dass er normalerweise schnell und zuverlässig ist. Wenn Ihr Safari-Browser langsamer wird oder sich auf irgendeine Weise schlecht verhält und Sie bereits festgestellt haben, dass Ihr Internetdienst betriebsbereit ist, können Sie einige Maßnahmen ergreifen, die Safari zu seiner früheren schnellen Leistung zurückbringen können.
Die Anweisungen in diesem Artikel gelten für alle Versionen von Safari.
Safari auf dem neuesten Stand h alten
Bevor Sie die verschiedenen Optimierungstechniken ausprobieren, aktualisieren Sie Safari, wenn es nicht die aktuelle Version ist.
Apple verbringt viel Zeit damit, die Kerntechnologie zu entwickeln, die Safari verwendet. Die aktuellste Version von Safari ist eine der besten Möglichkeiten, um ein schnelles und reaktionsschnelles Safari-Erlebnis zu gewährleisten.
Apple bindet Safari-Updates an die Version von macOS, die Sie verwenden. Um Safari auf dem neuesten Stand zu h alten, müssen Sie das Mac-Betriebssystem auf dem neuesten Stand h alten. Wenn Sie Safari intensiv nutzen, lohnt es sich, OS X oder macOS auf dem neuesten Stand zu h alten.
Bottom Line
Diese Tuneup-Tipps können die Leistung in unterschiedlichem Maße beeinflussen, aber die meisten von ihnen bieten nur geringfügige Verbesserungen in neueren Versionen von Safari. Im Laufe der Zeit hat Apple einige der Routinen in Safari modifiziert, um die Leistung zu optimieren. Infolgedessen führen einige Tuneup-Techniken, die in frühen Versionen von Safari zu erheblichen Leistungssteigerungen führten, in späteren Versionen nur zu geringfügigen Verbesserungen. Es schadet jedoch nicht, sie auszuprobieren.
Cache löschen
Safari speichert die von Ihnen angezeigten Webseiten, einschließlich aller Bilder, die Teil der Seiten sind, in einem lokalen Cache, da es dann bei Ihrem nächsten Besuch der Website zwischengespeicherte Seiten schneller darstellen kann als neue Seiten. Das Problem mit dem Safari-Cache besteht darin, dass er schließlich sehr groß wird, wodurch Safari langsamer wird, während eine zwischengespeicherte Seite nachgeschlagen wird, um festzustellen, ob diese Seite geladen oder eine neue Version heruntergeladen werden soll.
Das Löschen des Safari-Cache kann die Seitenladezeiten vorübergehend verbessern, bis der Cache wieder anwächst und zu groß wird, um von Safari effizient sortiert zu werden. Zu diesem Zeitpunkt müssen Sie ihn erneut löschen.
Um den Safari-Cache zu löschen:
- Öffne Safari auf deinem Mac.
-
Öffnen Sie Einstellungen im Menü Safari.

Image Sie können die Einstellungen auch öffnen, indem Sie Command+, (Komma) auf Ihrer Tastatur drücken.
-
Wählen Sie die Registerkarte Datenschutz.

Image -
Auswählen Website-Daten verw alten.

Image -
Klick Alle entfernen.

Image -
Eine Warnmeldung erscheint. Klicken Sie auf Jetzt entfernen, um den Cache und die Cookies zu löschen.

Image -
Wählen Sie Fertig, um das Fenster zu schließen.

Image
Wählen Sie in älteren Versionen von Safari Cache leeren im Menü Entwickeln oder drücken Sie Option + Shift+ E auf Ihrer Tastatur.
Wenn Sie "Entwickeln" nicht sehen, können Sie das Safari-Menü "Entwickeln" wie folgt aktivieren.
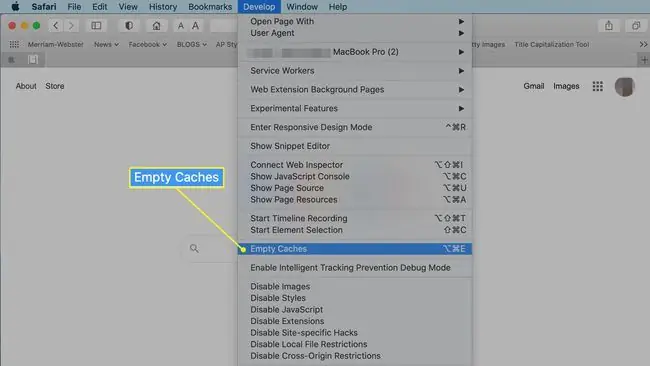
Browserverlauf löschen
Safari verw altet eine Historie jeder von Ihnen angezeigten Webseite, was den praktischen Vorteil hat, dass Sie die Sch altflächen „Vorwärts“und „Zurück“verwenden können, um zuletzt angesehene Seiten zu laden. Außerdem können Sie in der Zeit zurückgehen, um eine Webseite zu finden und anzuzeigen, die Sie vergessen haben, ein Lesezeichen zu setzen.
Der Verlauf ist hilfreich, kann aber wie andere Caching-Formen auch zum Hindernis werden. Wenn Sie nur wenige Seiten pro Tag besuchen, ist das nicht viel Seitenverlauf zum Speichern. Wenn Sie jeden Tag Hunderte von Seiten besuchen, kann die Verlaufsdatei schnell außer Kontrolle geraten.
Um den Verlauf in Safari zu löschen:
-
Wählen Sie Verlauf löschen aus Verlauf in der Safari-Menüleiste.

Image -
Wählen Sie Gesamter Verlauf aus dem Dropdown-Menü neben Löschen. Weitere Optionen sind die letzte Stunde, heute und heute und gestern.

Image -
Wähle Verlauf löschen.

Image
Plugins deaktivieren
Sie haben vielleicht ein Safari-Plug-in ausprobiert, das scheinbar einen nützlichen Dienst bietet, aber nach einer Weile haben Sie aufgehört, es zu verwenden, weil es nicht Ihren Anforderungen entsprach. Irgendwann vergisst man diese Plug-Ins, aber sie sind immer noch in Safari und verbrauchen Platz und Ressourcen.
Um ungenutzte Plug-Ins zu entfernen:
- Wählen Sie Safari > Einstellungen aus der Safari-Menüleiste.
-
Klicken Sie auf die Registerkarte Websites.

Image -
Suchen Sie die Plug-Ins unten im linken Bereich und deaktivieren Sie ungenutzte Plug-Ins, indem Sie das Häkchen im Kästchen daneben entfernen.

Image
Wählen Sie nicht jedes Plug-in automatisch ab, ohne seinen Namen zu lesen und zu entscheiden, dass Sie es nicht brauchen. Möglicherweise verwenden Sie ein Plug-in, ohne sich dessen bewusst zu sein. Klicken Sie auf ein beliebiges aktives Plug-in, um Informationen darüber zu erh alten.
Nicht verwendete Erweiterungen entfernen
Erweiterungen haben ein ähnliches Konzept wie Plug-Ins. Beide bieten Funktionen, die Safari alleine nicht hat. Genau wie Plug-Ins können Erweiterungen Leistungsprobleme verursachen, wenn eine große Anzahl von Erweiterungen installiert sind, die Erweiterungen konkurrieren oder die Erweiterungen einen Ursprung oder Zweck haben, den Sie längst vergessen haben.
Um ungenutzte Erweiterungen zu entfernen:
- Wählen Sie Einstellungen aus dem Menü Safari.
-
Wählen Sie die Registerkarte Erweiterungen.

Image -
Die Erweiterungen sind im linken Bereich aufgelistet. Heben Sie die Auswahl einer nicht verwendeten Erweiterung auf, indem Sie das Häkchen aus dem Kästchen daneben entfernen.

Image -
Markieren Sie eine Erweiterung und wählen Sie die Sch altfläche Deinstallieren, um sie vollständig zu entfernen.

Image






