Was man wissen sollte
- Schließen Sie ein Flash- oder Festplattenlaufwerk an. Klicken Sie im Popup-Menü auf System beschleunigen.
- Klicken Sie auf Dieses Gerät verwenden, um den verwendeten Speicherplatz festzulegen.
- Um ReadyBoost zu deaktivieren, klicken Sie mit der rechten Maustaste auf den Laufwerksbuchstaben und klicken Sie unten mit der linken Maustaste auf Eigenschaften.
In diesem Artikel wird erklärt, wie Sie Windows 7 mit ReadyBoost beschleunigen können, einer wenig bekannten Technologie, die freien Speicherplatz auf einem Flash-Laufwerk (auch bekannt als Thumb oder USB-Laufwerk) nutzt, um den Systemspeicher zu erweitern. ReadyBoost ist auch unter Windows 8, 8.1 und 10 verfügbar.
Ab Januar 2020 unterstützt Microsoft Windows 7 nicht mehr. Wir empfehlen ein Upgrade auf Windows 10, um weiterhin Sicherheitsupdates und technischen Support zu erh alten.
ReadyBoost ist eine großartige Möglichkeit, Ihren Computer schneller und effizienter zu machen, indem Sie die Menge an RAM oder temporärem Speicher erhöhen, auf die Ihr Computer zugreifen kann. Dies sind die Schritte, die Sie ausführen müssen, um Ihren Computer für die Verwendung von ReadyBoost einzurichten:
Was ReadyBoost ist
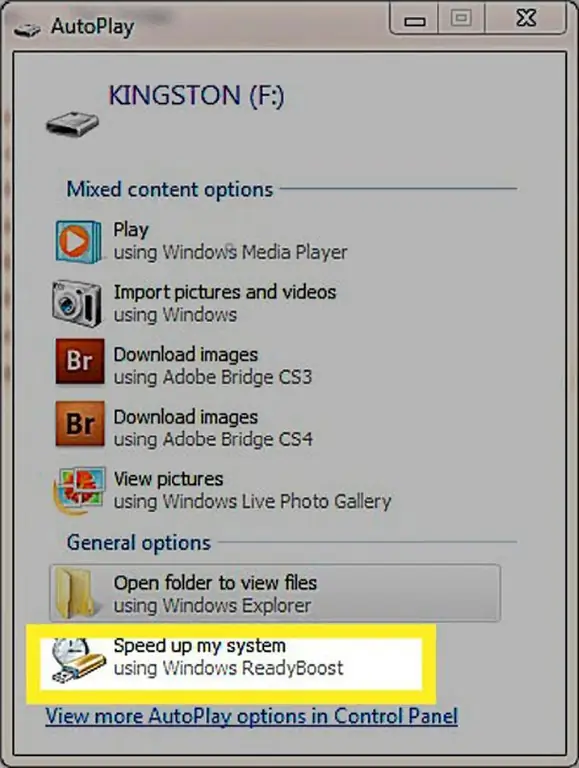
Zunächst brauchst du ein Laufwerk - entweder ein Flash-Laufwerk oder eine externe Festplatte. Das Laufwerk sollte mindestens 1 GB freien Speicherplatz und vorzugsweise das Zwei- bis Vierfache des Arbeitsspeichers Ihres Systems haben. Wenn Ihr Computer also 1 GB integrierten RAM verwendet, ist eine Festplatte mit 2 GB bis 4 GB freiem Speicherplatz ideal. Wenn Sie das Laufwerk anschließen, geschieht eines von zwei Dingen. Das wahrscheinlichste Ereignis ist, dass das AutoPlay-Menü erscheint, wenn Windows die neue Festplatte erkennt. Die gewünschte Option ist diejenige unten mit der Aufschrift System beschleunigen - darauf klicken.
Wenn AutoPlay nicht angezeigt wird, finden Sie Ihr Flash-Laufwerk. Klicken Sie mit der rechten Maustaste auf den Namen des Laufwerks und dann auf Open AutoPlay. Klicken Sie auf das Element System beschleunigen.
Automatische Wiedergabe suchen
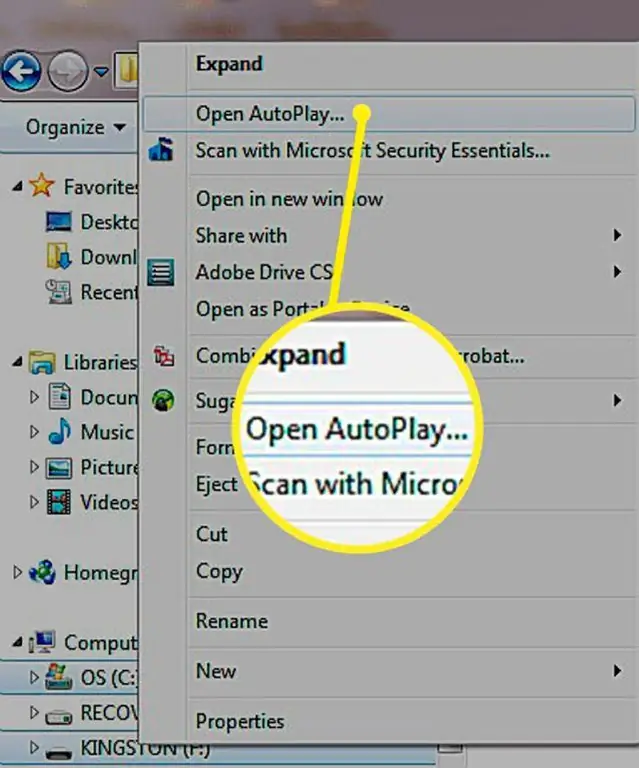
Klicken Sie mit der rechten Maustaste auf das Laufwerk, das Sie für ReadyBoost verwenden, und klicken Sie dann auf AutoPlay öffnen.
ReadyBoost-Optionen
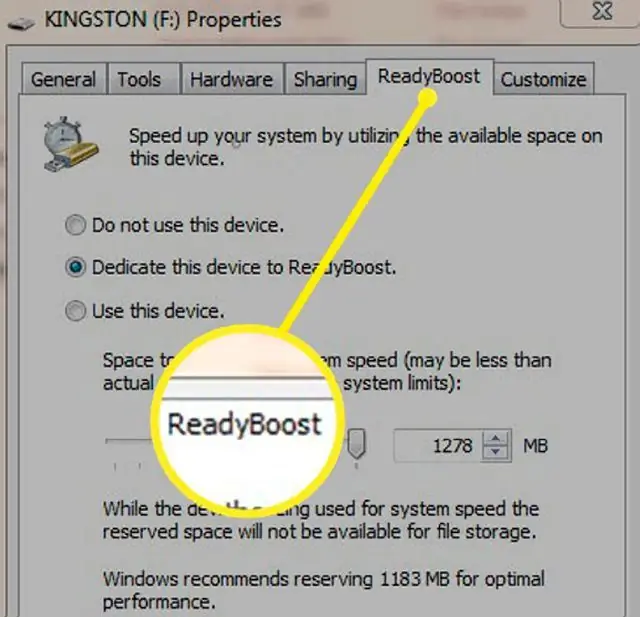
Durch Klicken auf System beschleunigen gelangen Sie zum ReadyBoost-Tab im Eigenschaftenmenü des Laufwerks. Hier finden Sie drei Optionen. Dieses Gerät nicht verwenden dient zum Aussch alten von ReadyBoost. Die mittlere Optionssch altfläche sagt Dedicated this device to ReadyBoost Dieses Gerät verwendet den gesamten verfügbaren Speicherplatz auf dem Laufwerk für RAM. Es berechnet den verfügbaren Gesamtbetrag und sagt Ihnen, wie viel es ist. Sie können den Schieberegler mit dieser Option nicht anpassen.
ReadyBoost Space konfigurieren
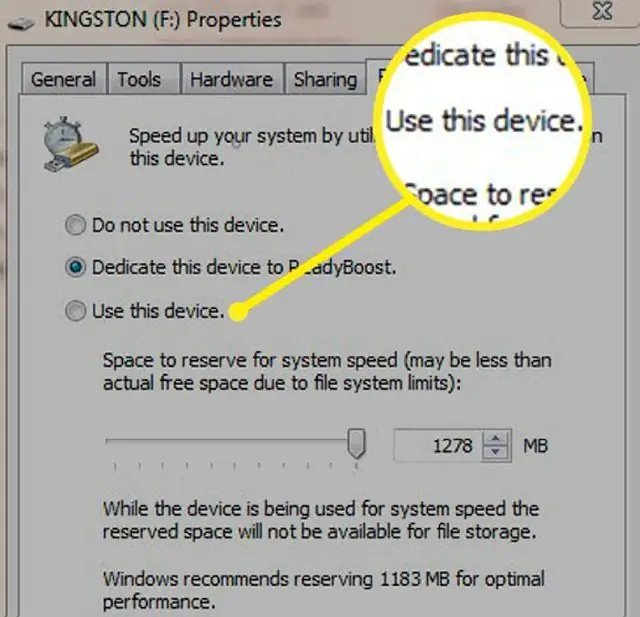
Die untere Option, Dieses Gerät verwenden, ermöglicht es Ihnen, den verwendeten Speicherplatz entweder über den Schieberegler oder die Aufwärts- und Abwärtspfeile einzustellen. Um freien Speicherplatz auf dem Laufwerk zu lassen, stellen Sie den Betrag niedriger als den gesamten freien Speicherplatz auf Ihrem Laufwerk ein. Nachdem Sie unten im Fenster auf OK oder Apply geklickt haben, erh alten Sie ein Popup-Fenster, das Sie darüber informiert, dass ReadyBoost Ihren Cache konfiguriert. Nach wenigen Augenblicken können Sie Ihren Computer verwenden und sollten eine Geschwindigkeitssteigerung von ReadyBoost sehen.
Um anzugeben, wie viel Speicherplatz auf Ihrem Laufwerk ReadyBoost zugewiesen werden soll, klicken Sie auf die untere Sch altfläche und geben Sie einen Betrag ein.
ReadyBoost aussch alten
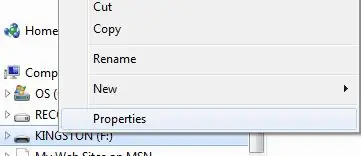
Sobald ein Laufwerk mit ReadyBoost eingerichtet ist, gibt es den Speicherplatz nicht frei, bis es ausgesch altet wird. Selbst wenn Sie dieses Laufwerk nehmen und es an einen anderen Computer anschließen, haben Sie nicht den freien Speicherplatz, den Sie für ReadyBoost reserviert haben. Um es auszusch alten, suchen Sie den Flash oder die externe Festplatte. Rechtsklicken Sie auf den Laufwerksbuchstaben und linksklicken Sie unten auf Eigenschaften.
Laufwerkseigenschaften suchen, um ReadyBoost auszusch alten
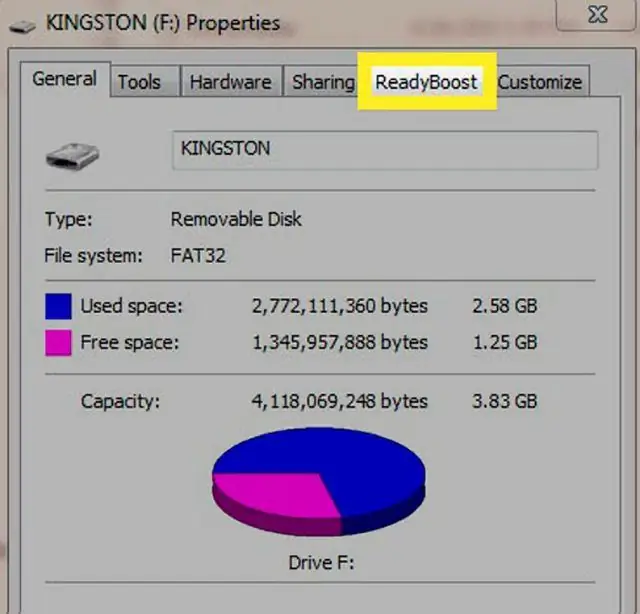
Klicken Sie im ReadyBoost-Menü auf die Optionssch altfläche Dieses Gerät nicht verwenden. Diese Option gibt wieder Speicherplatz auf Ihrer Festplatte frei.






