- Autor Abigail Brown [email protected].
- Public 2023-12-17 06:43.
- Zuletzt bearbeitet 2025-01-24 12:06.
Was man wissen sollte
- Gehe zu Einstellungen > Bildschirmzeit, erstelle einen 4-stelligen Passcode und tippe dann auf Inh alts- und Datenschutzbeschränkungenum die Kindersicherung zu aktivieren.
- Stellen Sie die Optionen Apps installieren, Apps löschen und In-App-Käufe ein Nicht zulassen.
- Um bestimmte Apps einzuschränken, tippen Sie auf Zugelassene Apps und verschieben Sie die Schieberegler neben einer App, auf die Ihr Kind keinen Zugriff haben soll, auf AusPosition.
In diesem Artikel wird erläutert, wie Sie mithilfe der iPad-Bildschirmzeitfunktion, die in iOS 12 eingeführt wurde, iPad-Kinderbeschränkungen einrichten.
Einschränkungen auf dem iPad einsch alten
Der erste Schritt zu einem kinderfreundlichen iPad besteht darin, Einschränkungen zu aktivieren, die Funktion, die einschränkt, welche Anwendungen auf dem iPad erlaubt sind. Einschränkungen werden über die Bildschirmzeit aktiviert, die Sie über Einstellungen > Bildschirmzeit. erreichen können.
Einschränkungen einrichten:
-
Tippen Sie auf dem iPad-Startbildschirm auf Einstellungen.

Image -
Wählen Sie im linken Bereich Bildschirmzeit aus.

Image -
Tippen Sie im Hauptbildschirm auf Bildschirmzeit-Passwort verwenden.

Image -
Geben Sie einen 4-stelligen Passcode ein, um die von Ihnen eingerichteten Einschränkungen zu schützen und zu verhindern, dass Ihr Kind Änderungen vornimmt. Sie müssen diesen Code eingeben, um in Zukunft Änderungen vornehmen zu können. Es kann sich von dem Passcode unterscheiden, der zum Entsperren des iPad verwendet wird.

Image -
Tippen Sie auf dem Bildschirm Bildschirmzeit auf Inh alts- und Datenschutzbeschränkungen.

Image -
Schieben Sie den Schieberegler neben Inh alts- und Datenschutzbeschränkungen auf die Position Ein/Grün.

Image - Triff eine Auswahl in iTunes & App Store-Käufe, Zugelassene Apps, Inh altsbeschränkungen, Datenschutz und Erlaubte Änderungen Abschnitte.
Beschränkungen für Käufe im iTunes & App Store
Der erste Abschnitt, zu dem Sie auf dem Bildschirm Inh alts- und Datenschutzbeschränkungen gelangen, ist iTunes & App Store-Käufe. Tippen Sie darauf.
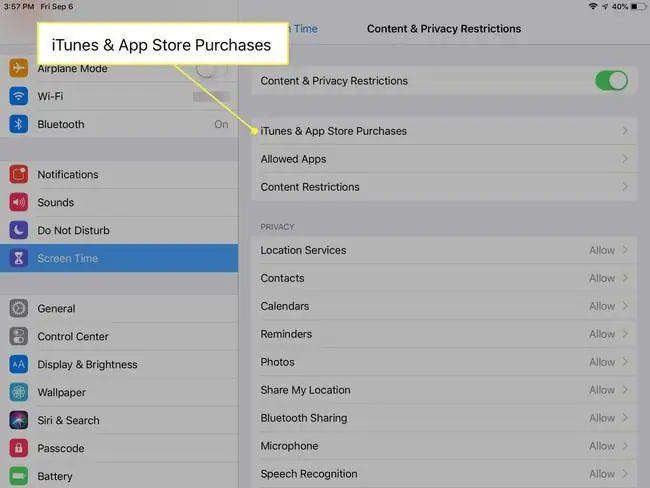
Wählen Sie entweder Zulassen oder Nicht zulassen für jede der folgenden Optionen:
- Apps installieren
- Apps löschen
- In-App-Käufe
Für kleine Kinder ist "Nicht zulassen" möglicherweise die klügste Wahl für alle drei dieser Optionen, insbesondere für In-App-Käufe.
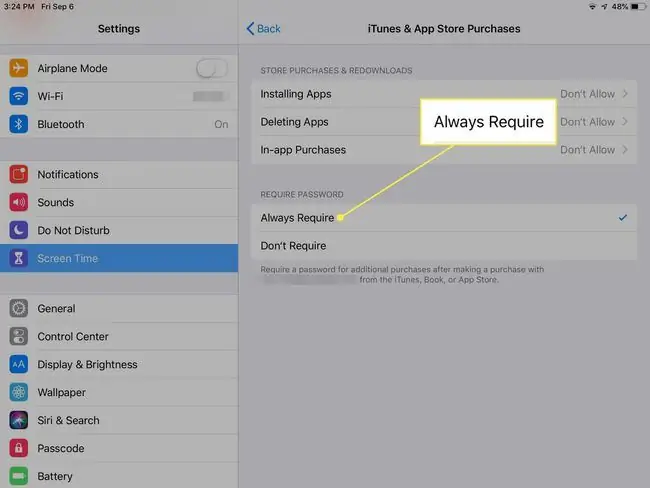
Während Sie sich auf diesem Bildschirm befinden, wählen Sie aus, ob Sie nach dem Kauf ein Passwort für weitere Käufe benötigen möchten. Auch hier gilt: Für kleine Kinder (und vielleicht auch für ältere) ist „Immer erforderlich“die beste Wahl.
In-App-Käufe
Einige Eltern versäumen es, In-App-Käufe in diesem Schritt zu deaktivieren, und das kann sich auf Ihren Geldbeutel auswirken. In-App-Käufe sind in kostenlosen Apps üblich, was bedeutet, dass Ihr Kind möglicherweise etwas kostenlos herunterlädt, nur um viel Geld auszugeben, um Dinge in der App zu kaufen.
Ein Beispiel sind Freemium-Spiele, das sind iPad-Spiele, die kostenlos sind, aber mit In-App-Käufen gestapelt sind. Diese Käufe, bei denen es sich häufig um Währung, Levels, Gegenstände oder Lebensmittel im Spiel handelt, können sich schnell zu einem hohen Preis summieren.
Umso wichtiger ist es für Eltern, In-App-Käufe auf dem iPad eines Kindes zu deaktivieren. Manchmal ist ein In-App-Kauf gültig, z. B. für eine Erweiterung eines Spiels, das echten Inh alt bietet. Oft sind In-App-Käufe Abkürzungen, die durch das Spielen des Spiels und das Erreichen bestimmter Ziele erworben werden können. Häufig ist ein Spiel oder eine App darauf ausgelegt, Benutzer zu In-App-Käufen zu verleiten.
Wenn Sie In-App-Käufe deaktivieren, wird die Option zum Kauf dieser Extras in Spielen und anderen Apps deaktiviert. Das bedeutet keine Überraschungen, wenn die iTunes-Rechnung per E-Mail kommt.
Apps installieren und löschen
Selbst ein Zweijähriger braucht nicht lange, um zu lernen, wie man ein iPad benutzt. Dazu gehört, den Weg in den App Store zu finden und Apps zu kaufen. Standardmäßig fordert der App Store ein Passwort sogar für ein kostenloses Spiel oder eine App auf, aber wenn Sie Ihr Passwort kürzlich eingegeben haben, gibt es eine Nachfrist, in der Apps ohne Überprüfung heruntergeladen werden können.
Wenn das iPad hauptsächlich von Kindern, insbesondere Kleinkindern, verwendet wird, kann es sinnvoll sein, den App Store zu deaktivieren. Dies gibt Ihnen nicht nur die Gewissheit, dass Ihr Kind keine Apps herunterlädt, sondern es kann auch nicht im App Store stöbern und nach einem lustigen Spiel betteln, das es findet.
Wenn Sie den App Store deaktivieren möchten, möchten Sie möglicherweise auch die Möglichkeit zum Löschen von Apps deaktivieren. Denken Sie daran, dass zum Herunterladen von Apps auf das iPad die Intervention eines Elternteils erforderlich ist. Wenn Ihr Kind also ein Spiel löscht, weil es es satt hat oder einfach aus Versehen, müssen Sie den App Store erneut aktivieren und erneut herunterladen die App oder das Spiel, und schränken Sie dann den App Store wieder ein.
Erlaubte Apps
Viele der Apps, die mit dem iPad geliefert werden, darunter E-Mail, FaceTime, die Kamera und der Safari-Browser, befinden sich in diesem Abschnitt:
Tippen Sie auf dem Bildschirm Inh alts- und Datenschutzbeschränkungen auf Zugelassene Apps.
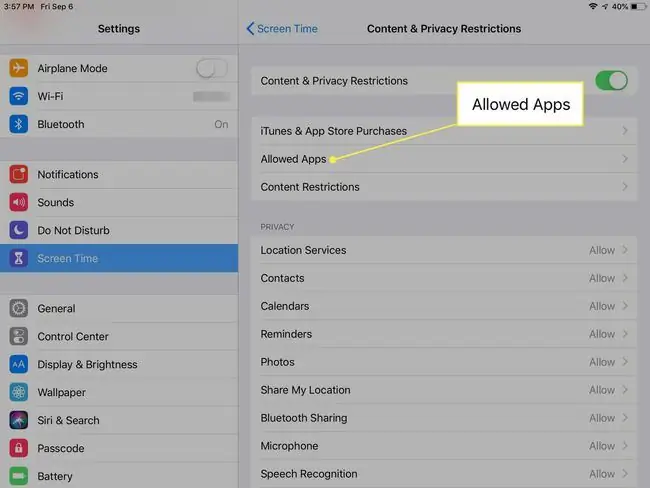
Bewege die Schieberegler neben jeder App oder Funktion auf die Position Ein/Grün oder Aus/Weiß. Für kleine Kinder ist Aus möglicherweise die beste Wahl.
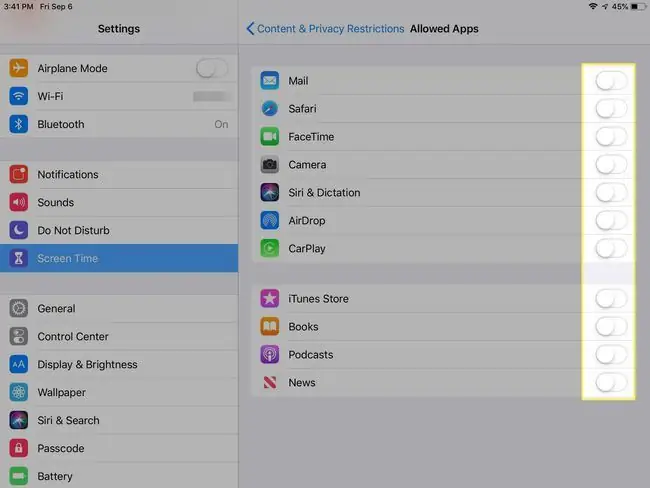
Inh altsbeschränkungen
Dieser Bildschirm ist eine Fundgrube an Optionen, mit denen Sie die iPad-Inh alte für Kinder personalisieren können.
Während es für ein jüngeres Kind einfacher sein könnte, den App Store einfach zu deaktivieren, möchten Sie ihm vielleicht etwas mehr Zugriff gewähren, wenn es um ein älteres Kind geht, z. B. ein Teenager.
Es macht dir vielleicht nichts aus, wenn dein Teenager Musik hört, aber bevorzugst, dass explizite Inh alte nicht enth alten sind. Möglicherweise möchten Sie G-Filme zulassen, jedoch keine PG-13-Filme. Das und vieles mehr können Sie auf dem Bildschirm Inh altsbeschränkungen tun
In den Apps-Kategorien können Sie Inh alte nach Alter einschränken. Die Kategorien sind 4+, 9+, 12+ und 17+. Sie können Websites für Erwachsene einschränken oder anstößige Sprache generell verbieten.
So aktivieren Sie eine oder alle dieser Altersbeschränkungen auf dem iPad:
Tippen Sie auf dem Bildschirm "Inh alts- und Datenschutzbeschränkungen" auf Inh altsbeschränkungen und treffen Sie dann in jeder Kategorie eine Auswahl, um sie zuzulassen oder Beschränkungen festzulegen.
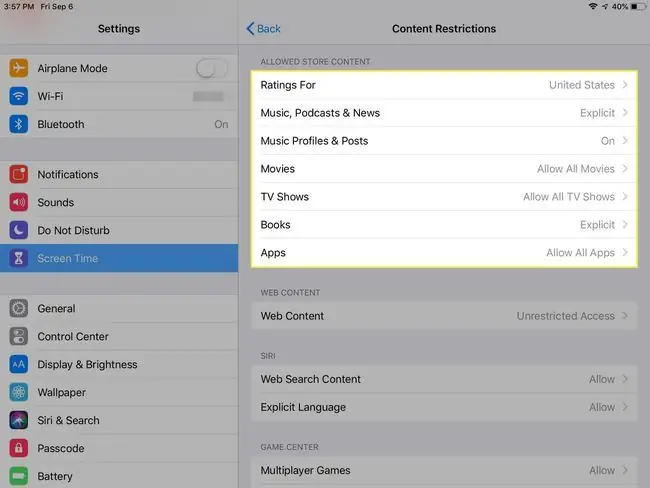
Safari-Webbrowser einschränken
Apple hat eine Einstellung integriert, mit der Sie die volle Kontrolle darüber haben, was Ihr Kind im Internet sehen kann. Sie erreichen diese Einstellung über Bildschirmzeit > Content & Privacy Restrictions > Content Restrictions >Webinh alte.
Standardmäßig lässt das iPad zu, dass alle Websites angezeigt werden, aber Sie können das Limit für Webinh alte auf Websites für Erwachsene einschränken oder Nur zulässige Websites festlegen, um bestimmte Websites aus einer vorab ausgefüllten Liste auszuwählen (einschließlich Disney, PBS Kids, Time for Kids oder einer benutzerdefinierten URL).
Datenschutz
Im Datenschutzbereich der Inh alts- und Datenschutzbeschränkungen können Sie Ihrem Kind den Zugriff auf Ortungsdienste, Kontakte, Kalender, "Standort teilen" und andere Apple-Dienste gestatten (oder nicht).
In den meisten Fällen bietet Ihnen das Antippen jedes Dienstes eine einfache Auswahl zwischen Änderungen zulassen oder Änderungen nicht zulassen.
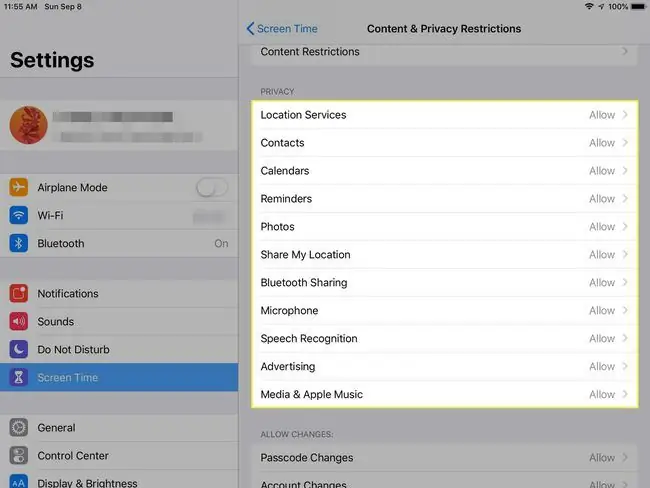
Erlaubte Änderungen
Im Abschnitt Zulässige Änderungen ist es möglicherweise am besten, Nicht zulassen für die aufgelisteten Optionen auszuwählen, darunter Passcode-Änderungen, Kontoänderungen und Änderungen der Mobilfunkdaten, z alle Kinder. Möglicherweise möchten Sie für ältere Kinder Ausnahmen für „Beim Fahren nicht stören“, „Lautstärkebegrenzung“oder Hintergrund-App-Aktivitäten machen.
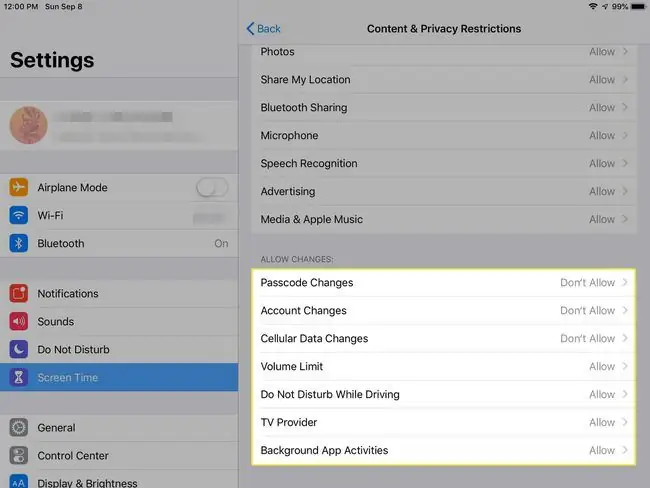
Apps auf ein iPad mit Kindersicherung herunterladen
Jetzt, da Ihr iPad kinderfreundlich ist, wie Sie es definieren, möchten Sie es vielleicht kindgerecht gest alten, indem Sie einige geeignete Apps oder Spiele herunterladen. Wie machst du das mit all den Einschränkungen, die du eingeführt hast?
Sie verwenden Ihren Passcode und sch alten vorübergehend Apps installieren im Bereich iTunes & App Store-Käufe des Bildschirms Inh alts- und Datenschutzbeschränkungen ein. Laden Sie die App oder das Spiel herunter und deaktivieren Sie die Option zum Installieren von Apps erneut.
Apps an das iPad Ihres Kindes verschenken
Apple hat die iTunes Allowance-Funktion im Jahr 2016 eingestellt. Eine andere Möglichkeit, das Hinzufügen von Apps zu einem kinderfreundlichen iPad zu handhaben, besteht darin, das iPad mit einem eigenen iTunes-Konto einzurichten und die Kreditkarte daraus zu entfernen. Sie haben dann die Möglichkeit, Apps an das iPad zu verschenken, wodurch Sie überwachen können, was installiert ist.






