Der Chromium-basierte Browser von Microsoft Edge speichert eine Aufzeichnung der von Ihnen besuchten Websites, Passwörter, die Sie für den Zugriff auf Websites verwenden, und andere Informationen auf der Festplatte Ihres Computers. Einige Browserdaten werden an die Server von Microsoft gesendet und in der Cloud gespeichert.
Diese Komponenten bieten Komfort und ein verbessertes Surferlebnis. Diese Daten können jedoch potenziell sensibel für Datenschutz und Sicherheit sein, insbesondere wenn der Edge-Browser auf einem Computer verwendet wird, der von anderen gemeinsam genutzt wird.
Sie können diese Daten einzeln oder alle gleichzeitig verw alten und entfernen. Bevor Sie etwas ändern oder löschen, ist es wichtig, jeden Datentyp zu verstehen.
Die Informationen in diesem Artikel gelten für Computer mit dem Microsoft Edge Chromium-basierten Browser.
Browsing-Daten löschen
Um Browserdaten aus dem Microsoft Edge-Browser zu löschen, öffnen Sie ihn und dann:
-
Wählen Sie das Menü Einstellungen und mehr, dargestellt durch drei horizontale Punkte (…) in der oberen rechten Ecke des Browsers Fenster.

Image -
Wenn das Dropdown-Menü erscheint, wählen Sie Einstellungen.

Image -
Wählen Sie im linken Bereich Datenschutz und Dienste aus.

Image -
Wählen Sie im Fenster Datenschutz und Dienste die Option Wählen Sie aus, was gelöscht werden soll.

Image -
Im Dialogfeld Browserdaten löschen wählen Sie Browserverlauf und die anderen Informationskategorien, die Sie löschen möchten.

Image Bevor Sie auswählen, welche Daten entfernt werden sollen, überprüfen Sie die Details jeder Kategorie. Die Kategorien sind:
- Browserverlauf: Jedes Mal, wenn Sie eine Webseite besuchen, speichert Edge den Namen und die URL auf Ihrer Festplatte. Dies tritt nicht auf, wenn der InPrivate-Browsing-Modus aktiv ist.
- Download-Verlauf: Edge speichert nicht nur eine lokale Aufzeichnung der von Ihnen besuchten Websites, sondern auch Informationen zu jeder vom Browser heruntergeladenen Datei. Dazu gehören der Dateiname und die URL, von der der Download stammt.
- Cookies und andere Websitedaten: Cookies sind kleine Textdateien, die Anmeldedaten, Benutzereinstellungen und andere Informationen enth alten. Websites verwenden diese Daten, um Ihr Surferlebnis anzupassen. Zusätzlich zu Cookies umfasst diese Kategorie andere Webspeicherkomponenten, einschließlich eines HTML 5-fähigen Anwendungscaches und lokal gespeicherter Datenbankdaten.
- Zwischengespeicherte Bilder und Dateien: Webseiten bestehen aus mehreren Dateien und Quellcode, die als Teil des Ladevorgangs von einem Server abgerufen werden. Dieser Vorgang geht beim zweiten oder dritten Besuch einer Seite schneller. Diese Verbesserung wird durch einen Browser-Cache erreicht, der aus Dateien und anderen Daten besteht, die zuvor auf Ihrer Festplatte gespeichert wurden.
-
Wenn Sie mit Ihrer Auswahl zufrieden sind, geben Sie einen Zeitraum für die Löschungen an. Die Optionen reichen von Last Hour bis All Time mit mehreren Auswahlmöglichkeiten dazwischen. Wählen Sie Jetzt löschen, um die ausgewählten Daten von Ihrem Gerät zu löschen.
Passwörter in Edge verw alten
Zugriff auf die Benutzeroberfläche für Edge-Passwörter:
-
Wählen Sie Einstellungen und mehr (…) in der oberen rechten Ecke des Browserfensters.

Image -
Auswahl Einstellungen.

Image -
Wählen Sie Profile im linken Bereich und wählen Sie Passwörter im Hauptbereich.

Image -
Der Bildschirm Passwörter enthält Einstellungen, mit denen Sie es Edge ermöglichen können, Passwörter zu speichern oder sich automatisch anzumelden.
Gespeicherte Passwörter sind im Abschnitt Gespeicherte Passwörter aufgelistet. Um einen Satz von Anmeldeinformationen zu löschen, bewegen Sie den Mauszeiger über den Eintrag, um ihn auszuwählen, und löschen Sie ihn dann. Sie können auch den mit einem Eintrag verknüpften Benutzernamen oder das Passwort im Bereich Gespeicherte Passwörter ändern.
Der Abschnitt Nie gespeichert enthält Websites, die Ihr gespeichertes Passwort nicht enth alten sollen.

Image
Einzelne Cookies verw alten
Neben dem Löschen aller gespeicherten Cookies können Sie festlegen, welche Arten von Cookies von Ihrem Gerät akzeptiert werden und einzelne Cookies löschen. Um diese Einstellung zu ändern, kehren Sie zu Einstellungen und mehr (…) > Einstellungen. zurück
Wählen Sie Website-Berechtigungen im linken Bereich und wählen Sie Cookies und Website-Daten im Hauptfenster.
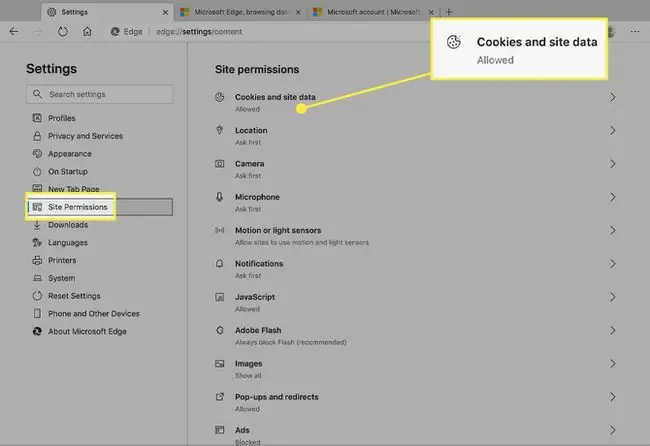
Im Fenster Cookies und Websitedaten haben Sie mehrere Möglichkeiten:
- Wählen Sie aus, ob Websites Cookie-Daten speichern und lesen dürfen.
- Cookies von Drittanbietern blockieren oder zulassen.
- Alle vorhandenen Cookies und Website-Daten anzeigen. Einträge hier einzeln löschen.
- Bestimmte Websites daran hindern, Cookies zu platzieren.
- Alle Cookies löschen, wenn Sie eine Website verlassen.
- Cookies von einer bestimmten Website auf die sichere Liste setzen.
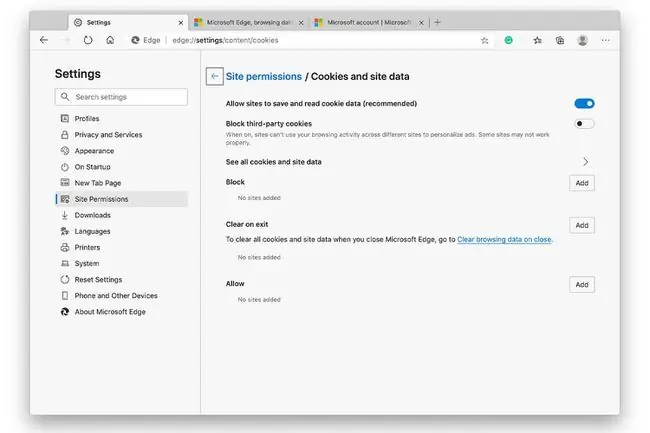
Cookies von Drittanbietern sind solche, die anderen Domains zugeordnet sind als der, die Sie gerade besuchen. Diese Cookies stammen von eingebetteten Anzeigen, Sch altflächen zum Teilen in sozialen Medien und anderen Quellen, die auf der aktuellen Seite zu finden sind. Wenn diese Einstellung aktiviert ist, werden nur Cookies der aktiven Domain gespeichert.
Gespeicherte Zahlungseinträge verw alten
Edge kann Kreditkartennummern und Adressen speichern, um Ihnen bei zukünftigen Browsersitzungen das Tippen zu ersparen. Obwohl diese Funktion standardmäßig aktiviert ist, können Sie sie deaktivieren, wenn Sie nicht möchten, dass Zahlungsdaten auf Ihrer Festplatte gespeichert werden.
Gehen Sie dazu zu Einstellungen und mehr (…) > Einstellungen. Wählen Sie dann Profile > Zahlungsinformationen.
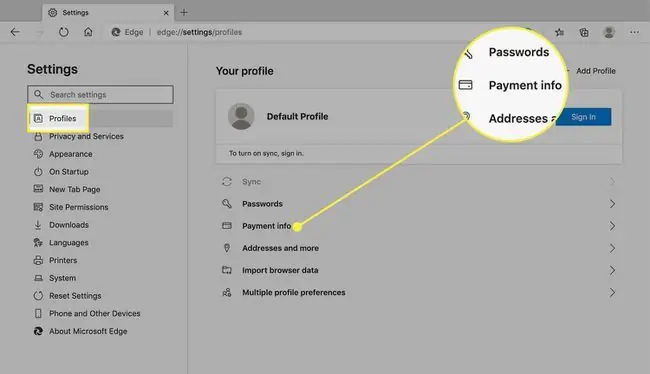
Die Option zum Speichern von Formulardaten ist standardmäßig im Bildschirm Zahlungsinformationen aktiviert. Um dies zu deaktivieren, sch alten Sie den Sch alter Zahlungsinformationen speichern und ausfüllen aus.
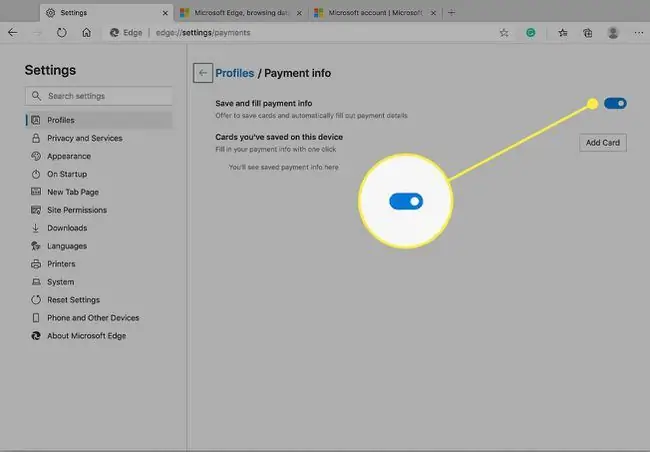
In diesem Fenster können Sie Karten auch löschen oder manuell neue hinzufügen.
Zusätzliche Website-Einstellungen
Zusätzliche Einstellungen, die möglicherweise für Ihr Browser-Erlebnis gelten, sind im Abschnitt Website-Berechtigungen enth alten. Scrollen Sie nach unten und wählen Sie eine beliebige Kategorie aus, um sie zu erweitern und Änderungen an den darin enth altenen Informationen vorzunehmen.






