Maps, die Kartenanwendung von Apple, die mit OS X Mavericks eingeführt wurde, ist eine beliebte und einfache Möglichkeit, sich überall auf der Welt zurechtzufinden.
Viele der Funktionen der iPhone- und iPad-Versionen der Karten-App stehen Mac-Benutzern zur Verfügung, einschließlich der Möglichkeit, Ihre Lieblingsorte hinzuzufügen.
Informationen zu diesem Artikel beziehen sich auf die Maps-Anwendung in den folgenden Betriebssystemen: macOS Catalina (10.15), macOS Mojave (10.14), macOS High Sierra (10.13), macOS Sierra (10.12), OS X El Capitan (10.11), OS X Yosemite (10.10) und OS X Mavericks (10.9).
Bottom Line
Mit der Favoritenfunktion können Sie einen Ort überall auf der Welt speichern und schnell dorthin zurückkehren. Das Identifizieren von Favoriten in Karten ist wie die Verwendung von Lesezeichen in Safari. Sie können häufig verwendete Orte in Ihrer Maps-Favoritenliste speichern, um eine gespeicherte Site schnell aufzurufen. Die Funktion "Kartenfavoriten" bietet jedoch mehr Vielseitigkeit als Safari-Lesezeichen. Favoriten bieten Ihnen schnellen Zugriff auf Informationen, Bewertungen und Fotos der Orte, die Sie speichern.
Zugriff auf Kartenfavoriten
Um auf Ihre bevorzugten Websites zuzugreifen, klicken Sie in der Suchleiste auf das Symbol Lupe. (Klicken Sie in früheren Versionen von Google Maps auf das Symbol Lesezeichen in der Google Maps-Symbolleiste.) Klicken Sie dann auf Favoriten oder auf das Symbol Favoriten(ein Herz) im Dropdown-Feld, das angezeigt wird.
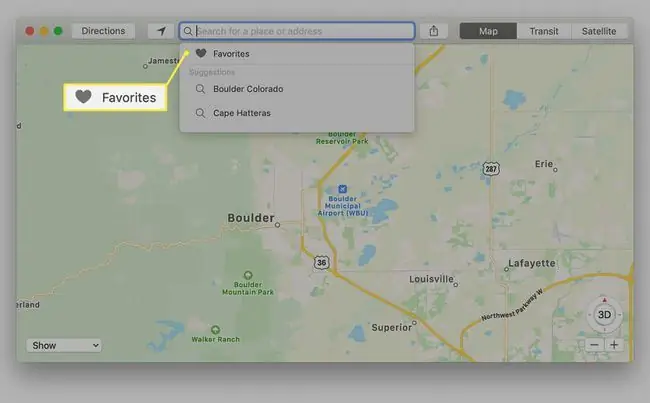
Der linke Bereich des Favoriten-Bildschirms enthält Kategorien für Favoriten, Letzte, Alle Kontakte und Kontaktgruppen aus Ihrer Kontaktanwendung. Maps bietet schnellen Zugriff auf alle Ihre Kontakte unter der Annahme, dass Sie den Standort eines Kontakts auf einer Karte anzeigen möchten, wenn der Eintrag eine Adresse enthält.
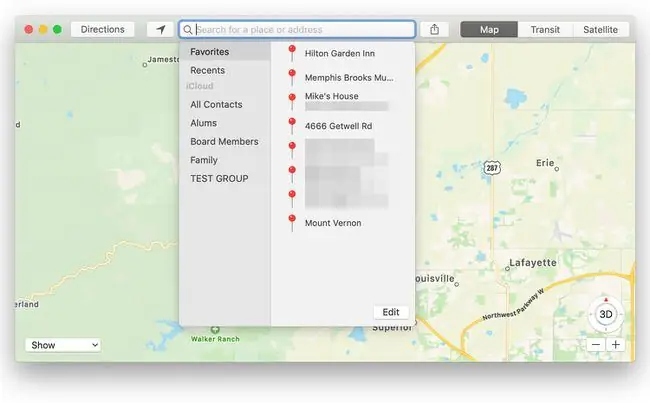
- Die Kategorie Favoriten enthält Ihre gespeicherten Spots. Das können Restaurants, Geschäfte, Häuser von Freunden, Sehenswürdigkeiten oder Orte sein, an denen Sie in der Kartenanwendung eine Stecknadel gesteckt haben. Die Favoritenfunktion beginnt mit einer leeren Liste, aber Sie können Ihre Lieblingsspots auf verschiedene Weise hinzufügen.
- Die Kategorie Neueste enthält eine Liste der zuletzt besuchten Orte in Maps. Jedes Mal, wenn Sie eine Adresse in die Suchleiste eingeben, einen Favoriten verwenden oder die Adresse eines Kontakts verwenden, um zu einem Ort in Karten zu gehen, wird dieser Ort zur Liste „Zuletzt verwendet“hinzugefügt. „Neueste“enthält auch alle angehefteten Orte, selbst wenn die Stecknadel keinen Namen hat.
- Die Kategorie Kontakte enthält alle Ihre Kontaktgruppen. Sie können auf eine beliebige Gruppe klicken, um einen bestimmten Kontakt zu finden. Sie können auch die Suchleiste in der Favoritenliste verwenden, um einen bestimmten Kontakt zu finden. Kontakte, die eine verwendbare Adresse enth alten, werden in Fettdruck angezeigt, während Kontakte, denen Adressinformationen fehlen, mit grauem Text angezeigt werden. Klicken Sie auf ein Adressfeld in einem Kontakt, um zu diesem Ort in Maps zu gelangen.
Bottom Line
Wenn Sie Maps zum ersten Mal verwenden, ist die Favoritenliste leer und Sie können sie mit für Sie interessanten Orten füllen. Möglicherweise stellen Sie jedoch fest, dass es in der Favoritenliste keine Methode zum Hinzufügen eines neuen Favoriten gibt. Favoriten werden mithilfe einer von mehreren Methoden von der Karte hinzugefügt.
Favoriten über die Suchleiste hinzufügen
Verwenden Sie die Suchleiste oben in der Maps-Anwendung, um einen bevorzugten Ort einzugeben.
-
Geben Sie einen Standort oder Ortsnamen in die Google Maps-Suchleiste ein. Wenn mehr als ein Ort denselben Namen hat, wählen Sie den gesuchten Ort im linken Bereich aus. Maps führt Sie zu diesem Ort und platziert eine Stecknadel und ein Adressbanner auf der Karte.

Image -
Klicken Sie auf das Adressbanner neben der Stecknadel, um das Informationsfenster zu öffnen. Je nach Standort kann es viele Informationen enth alten oder nur die Adresse und die Entfernung von Ihnen angeben.

Image -
Klicken Sie bei geöffnetem Informationsfenster auf das Favoriten-Symbol (ein Herz) oben auf dem Bildschirm, um den Ort zu den Favoriten hinzuzufügen.

Image
Favoriten durch manuelles Ablegen von Pins hinzufügen
Wenn Sie auf einer Karte herumwandern und auf einen Ort stoßen, zu dem Sie später zurückkehren möchten, können Sie eine Stecknadel setzen und den Ort dann zu Ihren Favoriten hinzufügen.
Um diese Art des Hinzufügens durchzuführen, scrollen Sie über die Karte, bis Sie einen Ort finden, der Sie interessiert. Dann:
-
Platzieren Sie den Cursor auf der Position, die Sie sich merken möchten. Klicken Sie dann mit der rechten Maustaste und wählen Sie Drop Pin aus dem Popup-Menü.

Image -
Die im Banner des Pins angezeigte Adresse ist eine bestmögliche Vermutung des Standorts. Manchmal sehen Sie eine Reihe von Adressen, z. B. 201-299 Main St. In anderen Fällen zeigt Maps eine genaue Adresse an. Wenn Sie eine Stecknadel in einem abgelegenen Gebiet hinzufügen, zeigt Maps möglicherweise nur einen regionalen Namen an, z. B. Wamsutter, WY. Welche Adressinformationen der Pin anzeigt, hängt von der Datenmenge ab, die Maps über diesen Ort enthält.

Image - Nachdem Sie einen Pin abgelegt haben, klicken Sie auf das Banner des Pins, um das Informationsfenster zu öffnen.
-
Wenn Sie den Ort speichern möchten, klicken Sie im Informationsfenster auf das Symbol Herz, um den Ort zu Ihren Favoriten hinzuzufügen.

Image
Favoriten über das Kartenmenü hinzufügen
Eine andere Möglichkeit, einen Favoriten hinzuzufügen, ist die Verwendung des Bearbeiten-Menüs in Maps. Wenn Sie in Google Maps zum selben Gebiet zurückkehren möchten, gehen Sie wie folgt vor:
- Positionieren Sie den Bereich, den Sie als Favorit markieren möchten, im Kartenfenster. Es ist am besten, wenn der Ort, den Sie als Favorit hinzufügen möchten, in der Kartenanzeige ungefähr zentriert ist.
-
Wählen Sie in der Karten-Menüleiste Bearbeiten > Pin setzen, um einen Pin in der Mitte des Kartenbildschirms zu platzieren.

Image -
Dies fügt eine Stecknadel und eine Standortflagge in der Mitte der Karte mit dem Namen Markierter Standort hinzu, manchmal mit einem regionalen Indikator und manchmal mit einer Adresse. Sie können den Namen bearbeiten, um genauere Informationen hinzuzufügen, nachdem Sie auf Ihre Favoriten zugegriffen haben.

Image -
Klicken Sie auf die Standortflagge und wählen Sie das Herzsymbol aus, um den markierten Standort als Favorit zu speichern. Sie können die Informationen für den Standort später bearbeiten, um sie genauer zu machen.

Image
Favoriten bearbeiten oder löschen
Auf dem Favoriten-Bildschirm können Sie den Namen eines Favoriten ändern oder einen bevorzugten Ort löschen. Sie können dort jedoch nicht die Adresse oder Standortinformationen eines Favoriten ändern.
- Um auf den Namen eines Favoriten zuzugreifen und ihn zu bearbeiten, um ihn aussagekräftiger zu machen, klicken Sie in der Google Maps-Suchleiste auf das Symbol Lupe und dann auf Favoritenim Dropdown-Menü und Favoriten in der Seitenleiste, wie zuvor beschrieben.
-
Klicken Sie auf die Sch altfläche Bearbeiten rechts unten im Favoritenbereich.

Image -
Alle bevorzugten Orte können jetzt bearbeitet werden. Um einen Favoriten zu löschen, klicken Sie auf das X rechts neben dem Namen des Favoriten. Ändern Sie den Namen eines Favoriten, indem Sie in das Namensfeld klicken und einen neuen Namen eingeben oder den vorhandenen Namen bearbeiten. Klicken Sie auf Fertig, um die Änderungen zu speichern.

Image
Favoriten sind eine praktische Möglichkeit, Orte zu verfolgen, die Sie besucht haben oder besuchen möchten. Wenn Sie „Favoriten mit Karten“noch nicht verwendet haben, versuchen Sie, ein paar Orte hinzuzufügen. Es macht Spaß, Karten zu verwenden, um alle Orte anzuzeigen, die Ihrer Meinung nach interessant genug sind, um sie als Favoriten hinzuzufügen.






