Was man wissen sollte
- Ein Arbeitsblatt hinzufügen: Drücken Sie Umsch alt+F11 oder wählen Sie als nächstes Plus (+). zu den Blattreitern. Oder gehen Sie zu Home > Einfügen > Blatt einfügen.
- Mehrere Blätter hinzufügen: Drücken Sie Strg+ Shift+ Bild Dn (rechts) oder Strg+ Shift+ PgUp (links) um angrenzende Arbeitsblätter auszuwählen, dann drücken Sie Shift + F11.
- Oder wählen Sie ein Blatt aus, h alten Sie Strg gedrückt, wählen Sie angrenzende Blätter aus, klicken Sie dann mit der rechten Maustaste auf die letzte Registerkarte und wählen Sie Einfügen> Arbeitsblatt > OK.
In diesem Artikel erfahren Sie, wie Sie mithilfe von Tastatur- und Mauskürzeln schnell und einfach neue Arbeitsblätter zu Ihren Excel-Arbeitsmappen hinzufügen. Die Anweisungen gelten für Excel 2019, 2016, 2013, 2010 und 2007.
Einzelne Arbeitsblätter mit Tastaturkürzeln einfügen
Es gibt zwei verschiedene Tastaturkombinationen, mit denen Sie ein neues Arbeitsblatt in Excel einfügen können: Shift+ F11 undAlt +Umsch alt +F1. Wählen Sie die für Sie bequemste Tastenkombination aus.
Um ein Arbeitsblatt mit Shift+ F11 einzufügen, gehen Sie folgendermaßen vor:
- H alten Sie die Taste Shift auf der Tastatur gedrückt.
- Taste F11 drücken und loslassen.
-
Lassen Sie die Umsch alttaste los. Ein neues Arbeitsblatt wird in die aktuelle Arbeitsmappe links neben allen vorhandenen Arbeitsblättern eingefügt.

Image - Um mehrere Arbeitsblätter hinzuzufügen, drücken Sie Shift+ F11 für jedes weitere Arbeitsblatt.
Mehrere Arbeitsblätter mit Tastaturkürzeln einfügen
Um mehrere Arbeitsblätter gleichzeitig mit den obigen Tastenkombinationen hinzuzufügen, markieren Sie die Anzahl der vorhandenen Arbeitsblattregisterkarten, um Excel mitzuteilen, wie viele neue Blätter hinzugefügt werden sollen, bevor Sie die Tastenkombination anwenden.
Die ausgewählten Arbeitsblattregisterkarten müssen nebeneinander liegen, damit diese Methode funktioniert.
Um mehrere Blätter auszuwählen, verwenden Sie die Umsch alttaste und Ihre Maus oder verwenden Sie eine dieser Tastenkombinationen:
- Strg +Shift +PgDn wählt Blätter rechts aus.
- Strg +Shift +PgUp wählt Blätter nach links aus.
Hier ist ein Beispiel für das Einfügen von drei neuen Arbeitsblättern:
- Wählen Sie einen Arbeitsblatt-Tab in der Arbeitsmappe aus, um ihn hervorzuheben.
- Drücken und h alten Sie Strg+ Shift.
- Drücken Sie die Taste PgDn zweimal kurz, um die beiden Seiten rechts hervorzuheben. Drei Blätter sind hervorgehoben.
-
Drücken Sie Shift+ F11, um die neuen Arbeitsblätter einzufügen (sehen Sie die Anweisungen oben, falls Sie Hilfe benötigen). Drei neue Arbeitsblätter werden der Arbeitsmappe links neben den vorhandenen Arbeitsblättern hinzugefügt.
Einzelne Arbeitsblätter mit den Tabellenreitern einfügen
Um ein einzelnes Arbeitsblatt mit der Maus hinzuzufügen, wählen Sie das Symbol Plus (+) neben den Blatt-Registerkarten am unteren Rand des Excel-Bildschirms. Das neue Blatt wird rechts neben dem gerade aktiven Blatt eingefügt.
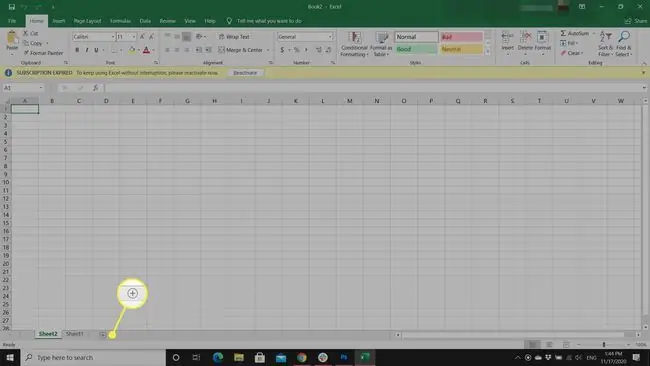
In Excel 2010 und 2007 ist das Symbol "Neues Blatt" ein Bild eines Arbeitsblatts, aber es befindet sich immer noch neben den Blattregisterkarten am unteren Rand des Bildschirms.
Mehrere Arbeitsblätter mit den Blattregisterkarten einfügen
Obwohl es möglich ist, mehrere Arbeitsblätter hinzuzufügen, indem Sie mehrmals Neues Blatt auswählen, gibt es eine andere Möglichkeit, ein Dialogfeld zu verwenden. Bei dieser Methode werden die neuen Arbeitsblätter rechts neben allen vorhandenen Arbeitsblättern hinzugefügt.
So verwenden Sie das Dialogfeld "Einfügen", um mehrere Arbeitsblätter hinzuzufügen:
- Wählen Sie eine Blattregisterkarte aus, um sie hervorzuheben.
- H alten Sie die Taste CTRL gedrückt.
- Wählen Sie zusätzliche benachbarte Registerkarten aus, um sie hervorzuheben. Markieren Sie die gleiche Anzahl an Tabellenregistern wie die Anzahl an neuen Tabellen, die Sie hinzufügen möchten.
-
Klicken Sie mit der rechten Maustaste auf das zuletzt ausgewählte Blattregister und wählen Sie Einfügen, um das Dialogfeld "Einfügen" zu öffnen.

Image -
Wählen Sie Arbeitsblatt im Dialogfeld Einfügen, und wählen Sie dann OK, um die neuen Blätter hinzuzufügen und das Dialogfeld zu schließen.

Image
Einzelne Arbeitsblätter über die Multifunktionsleiste einfügen
Eine andere Methode zum Hinzufügen eines neuen Arbeitsblatts ist die Verwendung der Option Einfügen auf der Registerkarte Start der Multifunktionsleiste in Excel. Wenn Sie mit der visuellen Steuerung vertrauter sind, finden Sie diese Option möglicherweise am einfachsten.
Folgen Sie diesen Schritten, um ein einzelnes Arbeitsblatt mit dem Einfügen-Befehl einzufügen:
- Wählen Sie die Registerkarte Home.
- Wählen Sie den Dropdown-Pfeil einfügen, um das Dropdown-Menü mit Optionen zu öffnen.
-
Wählen Sie Blatt einfügen, um ein neues Blatt links vom aktiven Blatt hinzuzufügen.

Image
Mehrere Arbeitsblätter mit der Multifunktionsleiste einfügen
Es ist auch möglich, mehrere Arbeitsblätter mit dem Befehl Einfügen in der Multifunktionsleiste einzufügen. So geht's:
- Wählen Sie eine Blattregisterkarte aus, um sie hervorzuheben.
- H alten Sie die Taste CTRL gedrückt.
- Wählen Sie zusätzliche benachbarte Registerkarten aus, um sie hervorzuheben. Markieren Sie die gleiche Anzahl an Tabellenregistern wie die Anzahl an neuen Tabellen, die Sie hinzufügen möchten.
-
Wählen Sie die Registerkarte Home.

Image - Wählen Sie den Dropdown-Pfeil einfügen, um das Dropdown-Menü mit Optionen zu öffnen.
-
Wählen Sie Blatt einfügen, um die neuen Arbeitsblätter links vom aktiven Blatt hinzuzufügen.

Image






