Was man wissen sollte
- Wählen Sie in der Home-App Zubehör hinzufügen. Scannen Sie den mit Ihren Lampen gelieferten HomeKit- oder QR-Code und befolgen Sie die Anweisungen auf dem Bildschirm.
- Vergewissere dich, dass Siri auf deinem iPhone aktiv ist, und verwende Sprachbefehle, um deine Lichter zu steuern. Sag „Hey Siri“und dann „Licht einsch alten.“
- So aktivieren Sie intelligente Lichtszenen (mehrere Lichter): Tippen Sie in der Home-App auf Szene hinzufügen. Wähle eine Szene aus oder erstelle eine neue.
Dieser Artikel erklärt, wie Sie Ihr intelligentes Lichtsystem mit Ihrem iPhone und Siri und der HomeKit IoT-Plattform von Apple steuern können
Steuern Sie Ihre Lichter mit einem iPhone und Siri
Während Smart-Light-Marken normalerweise ihre eigenen iOS-Apps haben, ist die Verwendung der Sprachsteuerungsfunktion von Siri zur Steuerung Ihrer Lichter einfach und bequem. So richten Sie es ein.
Verbinden Sie Ihre Lampen mit der Home-App
Stellen Sie zunächst sicher, dass Ihre intelligenten Lampen mit Ihrer Home-App verbunden sind.
- Öffne die Home-App.
- Gehe zum Tab Startseite, wenn du nicht dort beginnst.
- Tippe auf das Pluszeichen in der oberen rechten Ecke des Bildschirms.
-
Auswählen Zubehör hinzufügen.

Image -
Verwenden Sie die Kamera auf Ihrem iOS-Gerät, um den achtstelligen HomeKit-Code oder QR-Code zu scannen, der mit Ihren Lampen geliefert wurde, und befolgen Sie die Anweisungen auf dem Bildschirm, um ihn zu Ihrem Netzwerk hinzuzufügen.
Wenn Sie ein iPhone 7 oder neuer haben und ein Wireless-Symbol auf Ihrem Zubehör sehen, h alten Sie Ihr iPhone in die Nähe des Zubehörs, um es hinzuzufügen.

Sicherstellen, dass Siri aktiv ist
Stellen Sie als Nächstes sicher, dass Siri auf Ihrem iPhone aktiv ist.
- Öffnen Sie Einstellungen auf Ihrem iPhone.
- Scrolle nach unten und tippe auf Siri & Suche.
-
Vergewissere dich, dass Auf "Hey Siri hören" eingesch altet ist, damit du deine Beleuchtung mit deiner Stimme steuern kannst.
Möglicherweise musst du die Hey Siri-Funktionalität einrichten, indem du den Anweisungen auf dem Bildschirm folgst.

Image
Verwenden Sie Siri, um Ihre Lichter zu steuern
Jetzt, da deine Lampen Teil der Home-App sind und Siri aktiviert ist, kannst du deine Lampen mit Sprachbefehlen steuern. Sagen Sie zum Beispiel „Hey Siri“und dann „Sch alte das Licht ein.“
Wenn Sie mehrere Smart Lights oder Leuchten in verschiedenen Räumen eingerichtet haben, können Sie Ihre Anfrage konkretisieren. Sagen Sie zum Beispiel: „Sch alte das Licht im Wohnzimmer ein“oder „Sch alte das Licht im Badezimmer aus.“
Wenn du intelligente Farblichter hast, kannst du Siri auch bitten, diese Lichter auf einen bestimmten Farbton einzustellen. Du kannst zum Beispiel sagen: „Sch alte das Küchenlicht auf Grün.“Um das Licht auszusch alten, aktivieren Sie einfach Siri und sagen Sie „Licht aussch alten.“
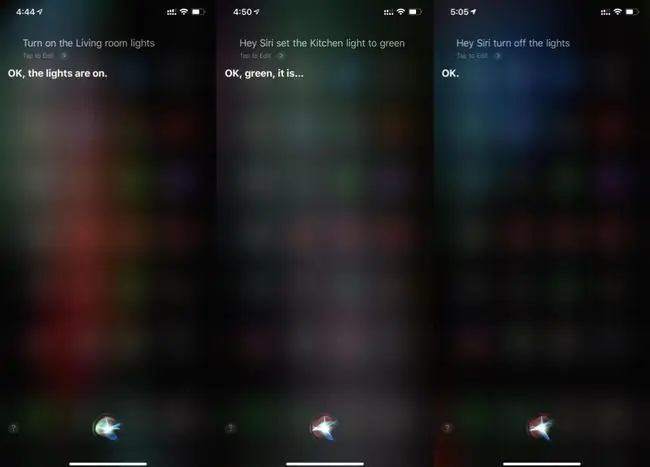
Verwenden Sie Siri, um intelligente Lichtszenen zu aktivieren
Mit der Home-App und den Kurzbefehlen können Sie mit Siri mehrere Lichter einsch alten, ohne sie alle einzeln anfordern zu müssen. So geht's.
- Öffnen Sie die Home-App und vergewissern Sie sich, dass Sie sich auf der Registerkarte Home befinden.
-
Tippen Sie auf das Pluszeichen (+).
-
Tippen Sie auf Szene hinzufügen.

Image -
Du hast jetzt die Möglichkeit, eine vorgeschlagene oder eine benutzerdefinierte Szene zu erstellen. Tippen Sie für dieses Beispiel auf I'm Home.
In einigen iOS-Versionen kann diese Szene Zuhause ankommen. heißen
- Die Szene zeigt alle verfügbaren Zubehörteile an, einschließlich Ihrer Smart Lights. Für diese Szene wird empfohlen, alle verfügbaren Lichter mit 70 Prozent Helligkeit einzusch alten, wenn Sie nach Hause kommen.
- Passen Sie dieses Array an, indem Sie Lichter deaktivieren, die Sie nicht aktivieren möchten. Tippen Sie dazu auf die Lichter, die die Szene ignorieren soll, und sie werden ausgegraut.
-
Stellen Sie als Nächstes die Helligkeit ein, bei der einzelne Lichter aufleuchten, wenn die Szene aktiviert wird.
Auf einem iPhone mit 3D Touch fest drücken, bis die Helligkeitssteuerung erscheint. Nach oben und unten schieben, um die Helligkeit anzupassen. H alten Sie auf einem iPhone ohne 3D Touch gedrückt, bis die Helligkeitssteuerung angezeigt wird.

Image - Nach oben und unten schieben, um die Helligkeit anzupassen. Wählen Sie eine Farbe für die Lichter aus, indem Sie eine der Optionen unter dem Schieberegler verwenden. Tippen Sie zweimal auf eine voreingestellte Option, um den Farbanpassungsbildschirm zu öffnen.
- Tippen Sie auf dem nächsten Bildschirm entweder auf das Farbrad, um eine Farbe auszuwählen, oder verwenden Sie die Registerkarte Temperatur, um einen warmen oder kühlen Weißton auszuwählen.
-
Wählen Sie Fertig, um Ihre Auswahl zu speichern.

Image - Sobald Sie eingestellt sind, sehen Sie die eingerichteten Lichter und ihre vordefinierten Helligkeitsstufen.
- Tippen Sie auf den Sch alter neben Zu Favoriten hinzufügen, um ihn zur Registerkarte "Startseite" hinzuzufügen, und tippen Sie dann auf Fertig, um Ihre Szene abzuschließen.
-
Auf dem Hauptbildschirm der Startseite sehen Sie jetzt Zu Hause ankommen als Lieblingsszene aufgelistet. Tippen Sie einmal darauf, um es auszuführen.

Image - Starte Siri und sage: "Lauf, ich bin zu Hause."
- Siri aktiviert die Szene und du kannst deine Beleuchtung genießen.
Viele intelligente Glühbirnenmarken funktionieren mit der HomeKit-Software von Apple, einschließlich Philips Hue, LIFX und mehr.






