Google Sheets verwendet Funktionen, um Formeln für grundlegende mathematische Konzepte wie Addition, Multiplikation und Division zu erstellen. So teilen Sie in Google Sheets. Sie erfahren, wie Sie eine Divisionsformel erstellen, sie für prozentuale Ergebnisse verwenden und mit möglicherweise auftretenden Fehlern umgehen.
Was Sie über Formeln in Google Tabellen wissen sollten
Um zwei Zahlen in Google Tabellen zu dividieren, müssen Sie eine Formel erstellen. Hier sind einige wichtige Punkte, an die Sie sich bei Sheets-Formeln erinnern sollten:
- Formeln beginnen immer mit einem Gleichheitszeichen (=).
- Das Gleichheitszeichen steht immer in der Zelle, in der die Antwort erscheinen soll.
- Der Divisionsoperator ist der Schrägstrich (/).
- Schließen Sie die Formel ab, indem Sie die Taste Enter auf der Tastatur drücken.
Wie man in Google Tabellen teilt
So verwenden Sie die Teilungsfunktion in Google Tabellen:
-
Wählen Sie die Zelle aus, in der die Formel erscheinen soll. Dieses Beispiel verwendet Zelle D1.

Image -
Auswahl Funktionen > Operator > DIVIDE.
Alternativ können Sie auf der Registerkarte Einfügen nach Funktionen suchen.

Image -
Wähle eine Dividende und einen Teiler für die Formel. Dieses Beispiel verwendet A1 und B1 als Dividende bzw. Divisor.
Der Dividende ist die zu dividierende Zahl. Der Divisor ist die Zahl, durch die geteilt werden soll. Das Ergebnis heißt Quotient.

Image Der Divisor darf nicht gleich 0 sein.
-
Drücken Sie Enter, um die Formel zu vervollständigen. Das Formelergebnis wird in der Zelle angezeigt. In diesem Beispiel befindet sich die Zahl 2 in Zelle D1, da 20 geteilt durch 10 gleich 2 ist.

Image
Es gibt zwei Möglichkeiten, Daten beim Erstellen einer Formel in Google Tabellen einzugeben. Sie können Zahlen direkt eingeben, zum Beispiel =DIVIDE(20, 10) Es ist jedoch besser, die Daten in Arbeitsblattzellen einzugeben und die Adressen oder Referenzen dieser Zellen in der Formel zu verwenden, Beispiel: =DIVIDE(A1, B1) Die Verwendung von Zellreferenzen anstelle der eigentlichen Daten erleichtert die spätere Bearbeitung von Informationen bei Bedarf. Die Ergebnisse der Formel werden automatisch aktualisiert.
DIV/O! Formelfehler
Manchmal erh alten Sie eine Fehlermeldung, wenn die Formel falsch eingegeben wurde. Der häufigste Fehler im Zusammenhang mit Divisionsoperationen ist DIV/O!. Dies wird angezeigt, wenn der Divisor gleich Null ist, was in der gewöhnlichen Arithmetik nicht erlaubt ist.
Die wahrscheinlichste Ursache für diesen Fehler ist, dass in die Formel ein falscher Zellbezug eingegeben wurde. Es kann auch sein, dass die Formel mit dem Ausfüllkästchen an eine andere Stelle kopiert wurde, was die Zellbezüge verändert und zu dem Fehler geführt hat.
So berechnen Sie Prozentsätze mit Divisionsformeln
Wenn das Ergebnis einer Divisionsoperation kleiner als eins ist, stellt Google Sheets es standardmäßig als Dezimalzahl dar, wie in Zeile drei des folgenden Beispiels gezeigt, wobei:
- Die Dividende wird auf 7 gesetzt.
- Der Divisor wird auf 21 gesetzt.
- Der Quotient ist gleich 0,3333333333.
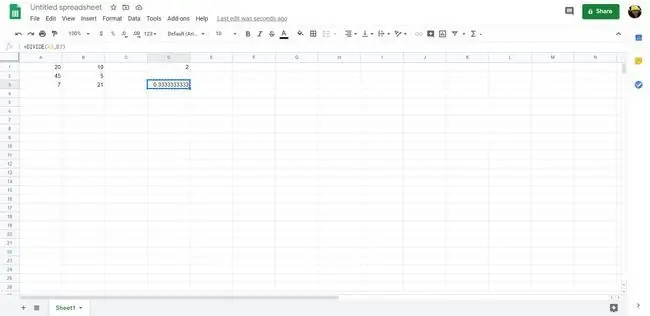
Du kannst dieses Ergebnis in Prozent ändern, indem du die Formatierung in der Zelle änderst. Markieren Sie dazu die Zelle und wählen Sie Format > Zahl > Prozent. Die 0,3333333333 ändert sich zu 33,33 %.






