- Autor Abigail Brown [email protected].
- Public 2024-01-07 19:02.
- Zuletzt bearbeitet 2025-06-01 07:16.
Google Assistant ist ein virtueller Assistent, der unter anderem im Internet suchen, Termine vereinbaren und Textnachrichten senden kann. Wenn Ihr Google Assistant Textnachrichten nicht wie angewiesen sendet, liegt wahrscheinlich ein Problem mit Ihren Kontakten oder der Google-App vor. Hier helfen wir Ihnen, der Sache auf den Grund zu gehen.
Überprüfen Sie, ob die Sprachbefehle von Google Assistant funktionieren
Um das Problem einzugrenzen, überprüfen Sie zunächst, ob die Sprachbefehle Ihres Geräts ordnungsgemäß funktionieren. Versuchen Sie, Google Assistant zu verwenden, um eine einfache Sprachbefehl-Websuche durchzuführen. Wenn Google diese Aufgabe nicht ausführen kann, wissen Sie, dass das Problem nicht auf Textnachrichten beschränkt ist.
Vergewissere dich, dass die Sprachbefehle von Google Assistant aktiviert sind. Wenn dies der Fall ist, trainieren Sie das Sprachmodell neu, um sicherzustellen, dass es Sie richtig versteht. Sie können auch versuchen, die Google App auf ihren ursprünglichen Zustand zurückzusetzen.
Wenn andere Google Assistant-Sprachbefehle ordnungsgemäß funktionieren und das Problem auf Textnachrichten beschränkt zu sein scheint, liegt dies wahrscheinlich an einem Fehler in Ihren Kontakten. Ein weiterer möglicher Übeltäter sind falsche Berechtigungseinstellungen in der Google-App.
Überprüfen Sie Ihre Kontaktnummern auf Fehler
Öffne die Kontakte-App und überprüfe deine Kontaktnummern auf Fehler. Zusätzliche Leerzeichen, Klammern, Punkte und Kommas können verhindern, dass Anrufe und SMS durchgehen.
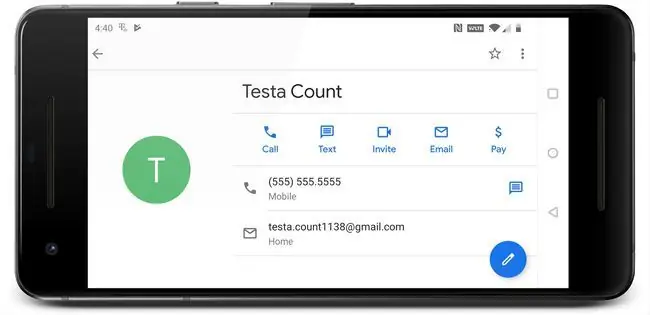
Um Probleme zu vermeiden, sollten alle Telefonnummern folgendes Format haben: 555-555-5555. Klammern und andere Zeichen - wie in (555) 555-5555 - können die Fähigkeit von Google Assistant beeinträchtigen, Anrufe und Nachrichten weiterzuleiten.
Stellen Sie sicher, dass Google Assistant die Berechtigung zum Senden von Texten hat
Google Assistant ist auf die Google-App angewiesen, um richtig zu funktionieren, was bedeutet, dass er eine Vielzahl von Berechtigungen benötigt, um Sprachbefehle auszuführen. Berechtigungseinstellungen steuern, welche Apps Zugriff auf die Funktionen Ihres Mobilgeräts haben, wie z. B. Anrufe, SMS und Aufnahmen.
Wenn Sie Textnachrichten mit Google Assistant senden möchten, benötigt die Google-App die Erlaubnis, die Short Message Service (SMS)-Funktion auf Ihrem Telefon zu verwenden.
So passen Sie Berechtigungen auf einem Android-Gerät an:
Wenn Sie ein iOS-Gerät haben, finden Sie die Spracherkennungsberechtigungen unter Einstellungen > Datenschutz > Spracherkennung.
-
Öffnen Sie die App Einstellungen und wählen Sie Apps & Benachrichtigungen.
Wenn Sie eine ältere Android-Version haben, müssen Sie möglicherweise Apps anstelle von Apps & Benachrichtigungen. auswählen
-
Wählen Sie Google.

Image - Auswahl Berechtigungen.
-
Stellen Sie sicher, dass der Schieberegler neben SMS nach rechts geschoben ist. Wenn der Schieberegler nach links geschoben oder ausgegraut ist, kann Google Assistant keine Textnachrichten senden oder darauf zugreifen.

Image - Überprüfen Sie, ob Google Assistant jetzt Textnachrichten senden kann. Ist dies nicht der Fall, setzen Sie die Google-App auf ihren ursprünglichen Zustand zurück.
Google App auf Originaleinstellungen zurücksetzen
Wenn Sie überprüft haben, dass Ihre Kontakttelefonnummern keine Fehler enth alten und Ihre Google-App über die richtigen Berechtigungen verfügt, besteht der nächste Schritt darin, die Google-App auf ihren ursprünglichen Zustand zurückzusetzen.
Dieser Vorgang entfernt potenziell beschädigte Daten in der Google-App. Wenn dies nicht funktioniert, können Sie auch Updates für die Google-App herunterladen und installieren.
Diese Anleitung gilt nicht für iOS-Geräte. Sie können jedoch entweder die Google- oder die Google Assistant-App löschen und sie dann erneut herunterladen.
-
Öffnen Sie die App Einstellungen auf Ihrem Android-Gerät und wählen Sie Apps & Benachrichtigungen.
Wenn Sie eine ältere Version von Android haben, müssen Sie möglicherweise Apps anstelle von Apps & Benachrichtigungen. auswählen
-
Auswählen Google.

Image - Auswahl Speicher.
- Auswählen Cache löschen.
-
Auswählen Speicher löschen.

Image In einigen älteren Versionen von Android und der Google-App müssen Sie möglicherweise stattdessen Speicherplatz verw alten auswählen.
- Auswählen Alle Daten löschen.
-
Auswahl OK.

Image - Tippen Sie auf die Zurück-Sch altfläche, um zum Hauptinfobildschirm der Google-App zurückzukehren, und wählen Sie das Menüsymbol aus, das durch drei vertikale Punkte (⋮) gekennzeichnet ist.
-
Wählen Sie Updates deinstallieren.

Image Einige ältere Versionen der Google-App haben diese Option nicht. Wenn die Option zum Deinstallieren von Updates nicht angezeigt wird, können Sie diese Fehlerbehebung nicht versuchen.
- Warten Sie, bis die Updates deinstalliert sind und wählen Sie dann Deaktivieren.
-
Auswählen App deaktivieren.

Image Deaktivieren Sie die Google App nur vorübergehend als Teil dieses Fehlerbehebungsprozesses. Beenden Sie den Fehlerbehebungsprozess bei diesem Schritt nicht. Wenn Sie die Google App dauerhaft deaktiviert lassen, funktioniert Ihr Telefon möglicherweise nicht richtig.
- Auswählen Aktivieren.
- Überprüfen Sie, ob Google Assistant jetzt Textnachrichten senden kann.
-
Wenn Google Assistant immer noch keine Textnachrichten senden kann, navigieren Sie zum Google Play Store und installieren Sie die neueste Version der Google-App.

Image - Überprüfen Sie, ob Google Assistant jetzt Textnachrichten senden kann. Wenn es immer noch keine Nachrichten senden kann, müssen Sie möglicherweise warten, bis Google einen Fix herausgibt. Besuchen Sie das offizielle Google Assistant-Supportforum, um Ihr Problem zu melden und nach weiteren Informationen zu suchen.






