Der Mac-Desktop neigt dazu, Dateien und Ordner mit einer erstaunlichen Geschwindigkeit zu sammeln, was zu einem unordentlichen Desktop führt. Desktop Stacks, eine mit macOS Mojave eingeführte Funktion, kann Ihren Arbeitsablauf organisieren, aufräumen und verbessern.
Desktop-Stacks
Stacks ist keine neue Funktion; Sie gibt es, seit OS X Leopard sie hinzugefügt hat, um mehrere Dateien in einem einzigen Dock-Symbol zu organisieren. Mit Dock Stacks können Sie Stacks mit aktuellen Anwendungen, Dokumenten, Bildern und allem, was Sie möchten, erstellen.
Desktop Stacks nutzen die Idee der Dock Stacks als Organisationswerkzeug und wenden sie auf alle Dateien auf Ihrem Desktop an. Runden Sie die Unordnung auf Ihrem Desktop auf und platzieren Sie sie in mehreren Stapeln, die jeweils verwandte Dateien enth alten.
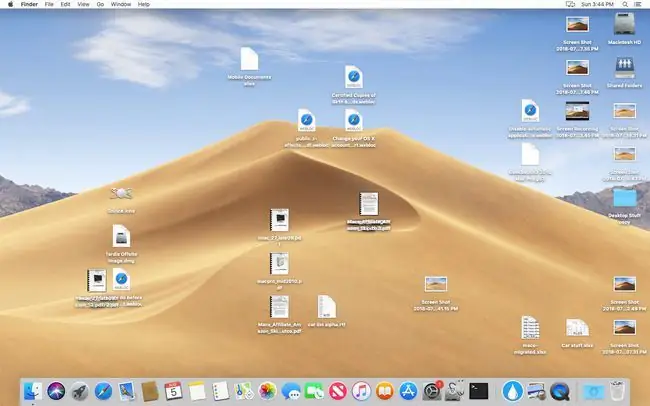
Desktop Stacks wie ihre Dock Stacks-Pendants können geöffnet werden, um ihren Inh alt anzuzeigen, sodass Sie an den darin enth altenen Dateien arbeiten können. Die Organisationsmethode oder Gruppierung der Dateien kann Ihren Anforderungen entsprechend eingestellt werden.
Desktop-Stapel ein- oder aussch alten
So aktivieren oder deaktivieren Sie Desktop-Stacks:
- Klicken oder tippen Sie einmal auf den Desktop, um ihn auszuwählen und in den Vordergrund zu bringen.
- Wählen Sie in der Menüleiste View > Use Stacks.
-
Ein Häkchen wird dem Menüpunkt Stapel verwenden hinzugefügt, um anzuzeigen, dass Stapel aktiviert sind.
Sie können dieselben Aufgaben auch ausführen, indem Sie mit der rechten Maustaste auf den Desktop klicken und Stapel verwenden aus dem Popup-Menü auswählen.
Stapel können deaktiviert werden, indem Sie den Menüeintrag Stapel verwenden ein zweites Mal auswählen, was dazu führt, dass das Häkchen entfernt wird und alle Dateien in den Stapeln auf dem Desktop verteilt werden.
Wenn Stapel aktiviert sind, werden alle Dateien auf Ihrem Desktop in mehrere Stapel sortiert, die nach Dateityp organisiert sind. Alle Bilddateien befinden sich in einem Stapel, Filme in einem anderen, PDFs in einem dritten und Tabellenkalkulationen in einem vierten. Dies ist die Standard-Sortiermethode von Kind.
Sie können aus mehreren Sortiermethoden auswählen.
Stapelgruppierung festlegen
Stacks sortieren sich standardmäßig nach der Art der Datei, die sie enth alten. Aber es gibt noch weitere Gruppierungsmöglichkeiten. Um zu ändern, wie Stacks sortiert werden, stellen Sie sicher, dass Stacks eingesch altet sind, dann:

Image - Klicken oder tippen Sie einmal auf den Desktop, um sicherzustellen, dass der Desktop das vorderste Element ist.
- Wählen Sie im Menü Ansicht Stapel gruppieren nach.
-
Das Menü wird erweitert und zeigt Ihnen die Gruppenoptionen von:
- Art
- Letztes Öffnungsdatum
- Hinzugefügt am
- Änderungsdatum
- Erstellungsdatum
- Tags
-
Wählen Sie aus, wie Sie die Stapel gruppieren möchten. Sobald Sie Ihre Auswahl getroffen haben, werden die Stapel auf dem Desktop nach der von Ihnen ausgewählten Gruppierung sortiert.
Sie können dieselbe Aufgabe auch ausführen, indem Sie mit der rechten Maustaste auf dem Desktop klicken und Stapel gruppieren nach auswählen.
Bottom Line
Stapel werden am äußersten rechten Rand des Desktops platziert und erscheinen als eine Gruppe von Dateisymbolen, die übereinander gestapelt sind.
Einen Stapel öffnen
Um einen Stapel zu öffnen, klicken oder tippen Sie einmal auf einen Stapel. Der Stapel wird geöffnet und zeigt alle enth altenen Dateien an. Die Dateien, aus denen der Stapel besteht, können andere Desktop-Elemente vorübergehend an neue Positionen auf dem Desktop verschieben. Diese Gegenstände kehren zu ihren normalen Positionen zurück, sobald Sie den Stapel schließen.
Elemente im Stapel können wie jede andere Datei manipuliert werden, ein Doppelklick oder Antippen öffnet die Datei in ihrer Standard-App. Wenn Sie einmal auf eine Datei klicken oder tippen und dann die Leertaste drücken, können Sie die Datei schnell anzeigen. Sie können den Finder verwenden, um alle Dateien innerhalb eines Stapels zu kopieren, zu löschen und zu verschieben.
Beachten Sie, dass wenn Sie eine Datei von einem Stapel auf den Desktop verschieben, diese innerhalb eines Stapels zurücksortiert wird, solange die Ansichtsoption "Stapel verwenden" aktiviert ist.
Bottom Line
Offene Stapel haben ein nach unten gerichtetes Chevron-Symbol. Klicken oder tippen Sie auf den Chevron, um den Stapel zu schließen, wodurch alle Dateien, die Teil des Stapels sind, wieder in den Stapel verschoben werden.
Desktop aufräumen
Mit Stapeln können Sie einen unordentlichen Desktop sofort aufräumen, aber es zwingt dem Benutzer ein wenig Disziplin auf. Wenn Desktop-Stapel aktiviert sind, wird ein starres Raster verwendet, wo Dateien und Ordner auf dem Desktop platziert werden können. In den meisten Fällen können Sie Desktop-Elemente nicht verschieben, während Stacks verwendet werden.






