RAID 0, auch Striped-Array genannt, ist eine der RAID-Stufen, die von Ihrem Mac und dem Festplattendienstprogramm von OS X unterstützt werden. Mit RAID 0 können Sie zwei oder mehr Festplatten als Striping-Set zuweisen. Nachdem Sie das Striping-Set erstellt haben, sieht Ihr Mac es als einzelnes Laufwerk, aber wenn Ihr Mac Daten auf das RAID 0-Striping-Set schreibt, werden die Daten auf alle Laufwerke verteilt, aus denen das Set besteht.
Da jede Festplatte weniger zu tun hat und Schreibvorgänge auf jeder Festplatte gleichzeitig erfolgen, dauert es weniger Zeit, die Daten zu schreiben. Das gleiche gilt beim Lesen von Daten; Anstatt dass eine einzelne Festplatte einen großen Datenblock suchen und dann senden muss, streamen mehrere Festplatten jeweils ihren Teil des Datenstroms. Infolgedessen können RAID 0-Striping-Sets eine dynamische Steigerung der Festplattenleistung bieten, was zu einer schnelleren OS X-Leistung auf Ihrem Mac führt.
Die Informationen in diesem Artikel gelten für OS X Yosemite (10.10) bis OS X Leopard (10.5).

Abwägung der Vorteile
Natürlich gibt es bei einem Vorteil (Geschwindigkeit) fast immer einen Nachteil. In diesem Fall erhöht sich das Risiko eines Datenverlusts durch einen Laufwerksausfall. Da ein RAID 0-Striping-Set Daten auf mehrere Festplatten verteilt, führt der Ausfall eines einzelnen Laufwerks im RAID 0-Striping-Set zum Verlust aller Daten im RAID 0-Array.
Aufgrund des möglichen Datenverlusts bei einem RAID-0-Striping-Set wird dringend empfohlen, dass Sie eine effektive Backup-Strategie haben, bevor Sie das RAID-0-Array erstellen.
Bei einem RAID 0 Striped Set dreht sich alles um die Steigerung von Geschwindigkeit und Leistung. Dieser RAID-Typ ist eine gute Wahl für Videobearbeitung, Multimediaspeicherung und Arbeitsspeicher für Anwendungen wie Photoshop, die von einem schnelleren Laufwerkszugriff profitieren. Es ist auch eine gute Wahl für Geschwindigkeitsdämonen da draußen, die Höchstleistungen erbringen wollen, nur weil sie es können.
Das Festplatten-Dienstprogramm in OS X El Capitan hat die Unterstützung für das Erstellen von RAID-Arrays eingestellt. Wenn Sie El Capitan verwenden, lesen Sie die Anleitung Use Terminal to Create and Manage a RAID 0 (Striped) Array in OS X.
In macOS Catalina (10.15) bis macOS Sierra (10.12) kehrte die DIsk Utility-Unterstützung für RAID zurück, aber der Prozess weicht von dem hier gezeigten ab. Sehen Sie, wie das macOS-Festplattendienstprogramm RAID-Arrays erstellt.
Was Sie brauchen, um ein RAID 0 Striped Set zu erstellen
Das Erstellen eines RAID-Sets ist relativ einfach und nimmt nicht viel Zeit in Anspruch. Allerdings kann das Löschen aller Laufwerke im RAID-Set - insbesondere wenn Sie die Option Zero Out Data verwenden - ein zeitaufwändiger Prozess sein.
Um ein RAID 0-Striped-Array zu erstellen, benötigen Sie einige wesentliche Komponenten.
- Festplattendienstprogramm, das in OS X enth alten ist.
- Zwei oder mehr Festplatten. Beim Erstellen von RAID 0-Striping-Sets werden alle Daten auf den Festplatten gelöscht. Es ist am besten, wenn die von Ihnen verwendeten Festplatten vom gleichen Hersteller und Modell sind, aber dies ist keine Voraussetzung.
- Ein oder mehrere Drive Enclosures. Benutzern von Mac Pro stehen möglicherweise interne Laufwerksschächte zur Verfügung. Alle anderen benötigen ein oder mehrere externe Laufwerksgehäuse. Wenn Sie mehrere Drive Enclosures verwenden, sollten diese denselben Schnittstellentyp haben, z. B. FireWire, USB, Thunderbolt oder SATA.
Löschen Sie die Laufwerke mit der Null-Daten-Option
Die Festplatten, die Sie als Mitglieder des RAID 0-Striping-Sets verwenden, müssen zuerst gelöscht werden.
Ein RAID 0-Set kann durch einen Laufwerksausfall stark beeinträchtigt werden, also nehmen Sie sich etwas mehr Zeit und verwenden Sie eine der Sicherheitsoptionen des Festplattendienstprogramms - Zero Out Data - wenn Sie jede Festplatte löschen.
Wenn Ihr RAID-Set aus SSDs besteht, verwenden Sie nicht die Zero-Out-Option. Führen Sie stattdessen eine Standardlöschung durch.
Wenn Sie Daten auf Null setzen, zwingen Sie die Festplatte, während des Löschvorgangs nach fehlerhaften Datenblöcken zu suchen und beschädigte Blöcke als nicht zu verwenden zu markieren. Dies verringert die Wahrscheinlichkeit, dass Daten aufgrund eines fehlerhaften Blocks auf der Festplatte verloren gehen. Es erhöht auch die Zeit, die zum Löschen der Laufwerke benötigt wird, erheblich von wenigen Minuten auf eine Stunde oder mehr pro Laufwerk.
So löschen Sie die Laufwerke:
- Schließen Sie die Festplatten, die Sie verwenden möchten, an Ihren Mac an und sch alten Sie sie ein.
-
Launch Disk Utility, befindet sich unter Applications > Utilities.

Image -
Wählen Sie im linken Bereich des Festplatten-Dienstprogramms eine der Festplatten aus, die Sie in Ihrem RAID-0-Striping-Set verwenden. Achten Sie darauf, das Laufwerk auszuwählen, nicht den Volume-Namen, der eingerückt unter dem Namen des Laufwerks angezeigt wird.

Image -
Klicken Sie auf die Registerkarte Löschen.

Image -
Aus dem Dropdown-Menü Volumenformat wählen Sie Mac OS X Extended (Journaled).

Image -
Geben Sie einen Namen für das Volume ein, z. B. StripeSlice1.

Image -
Klicken Sie auf die Sch altfläche Sicherheitsoptionen.

Image - Wählen Sie die Sicherheitsoption Daten nullen und klicken Sie dann auf OK.
-
Klicken Sie auf die Sch altfläche Löschen.

Image - Wiederholen Sie die Schritte 3-9 für jedes weitere Laufwerk, das Sie im RAID 0 Striped Set verwenden möchten. Geben Sie jedem Laufwerk einen eindeutigen Namen.
RAID 0 Striped Set erstellen
Nachdem Sie die Laufwerke gelöscht haben, die Sie verwenden möchten, können Sie mit dem Erstellen des Striped-Sets beginnen.
-
Starten Sie Festplattendienstprogramm, zu finden unter Applications > Utilities, wenn die Anwendung es nicht ist bereits geöffnet.

Image -
Wählen Sie eine der Festplatten, die Sie im RAID 0 Striped Set verwenden, aus der Liste Laufwerk/Volume im linken Bereich des Fensters des Festplattendienstprogramms aus.

Image -
Klicken Sie auf die Registerkarte RAID.

Image -
Geben Sie einen Namen für das Striping-Set von RAID 0 ein. Dies ist der Name, der auf dem Desktop angezeigt wird. Dieses Beispiel verwendet den Namen VEdit, aber jeder Name geht.

Image -
Wählen Sie Mac OS Extended (Journaled) aus dem Dropdown-Menü Volumenformat aus.

Image -
Wählen Sie Striped RAID Set als RAID-Typ aus.

Image -
Klicken Sie auf die Sch altfläche Optionen.

Image - Stellen Sie die RAID-Blockgröße ein, die von der Art der Daten beeinflusst wird, die Sie auf dem RAID 0 Striped Set speichern möchten. Für den allgemeinen Gebrauch ist 32 KB eine akzeptable Blockgröße. Wenn Sie hauptsächlich große Dateien speichern möchten, verwenden Sie eine größere Blockgröße, z. B. 256 KB, um die Leistung des RAID zu optimieren.
- Treffen Sie Ihre Auswahl in den Optionen und klicken Sie auf OK.
-
Klicken Sie auf die Sch altfläche + (Pluszeichen), um das RAID 0 Striped Set zur Liste der RAID-Arrays hinzuzufügen.

Image
Slices zu Ihrem RAID 0 Striped Set hinzufügen
Da das RAID 0-Striping-Set jetzt in der Liste der RAID-Arrays verfügbar ist, ist es an der Zeit, Laufwerke - sogenannte Slices - zum Set hinzuzufügen.
Nachdem Sie alle Festplatten zum RAID-0-Striping-Set hinzugefügt haben, können Sie das fertige RAID-Volume für Ihren Mac erstellen.
-
Ziehen Sie eine der Festplatten aus dem linken Bereich des Festplatten-Dienstprogramms auf den Namen des RAID-Arrays, den Sie erstellt haben - der Name, der auf dem Desktop angezeigt wird.

Image -
Ziehen Sie jede Festplatte, die Sie dem RAID 0 Striped Set hinzufügen möchten, auf den Namen des RAID-Arrays. Für ein Striping-RAID sind mindestens zwei Slices oder Festplatten erforderlich. Wenn Sie mehr als zwei hinzufügen, wird die Leistung weiter gesteigert.

Image -
Klicken Sie auf die Sch altfläche Erstellen.

Image - Ein Warnblatt "RAID erstellen" erscheint und erinnert Sie daran, dass alle Daten auf den Laufwerken, aus denen das RAID-Array besteht, gelöscht werden. Klicken Sie auf Erstellen, um fortzufahren.
Während der Erstellung des RAID-0-Striping-Sets benennt das Festplatten-Dienstprogramm die einzelnen Volumes, aus denen das RAID-Set besteht, in RAID-Slice um. Anschließend erstellt es das eigentliche RAID 0-Striping-Set und stellt es als einzelnes Festplattenlaufwerk auf dem Desktop Ihres Mac bereit.
Die Gesamtkapazität des von Ihnen erstellten RAID 0-Striping-Sets entspricht dem kombinierten Gesamtspeicherplatz, der von allen Mitgliedern des Sets angeboten wird, abzüglich eines gewissen Overheads für die RAID-Boot-Dateien und die Datenstruktur.
Schließen Sie Festplatten-Dienstprogramm und verwenden Sie Ihr RAID 0-Striping-Set wie jedes andere Laufwerk auf Ihrem Mac.
Sichern Sie Ihr neues RAID 0 Striped Set
Nachdem Sie nun Ihr RAID 0 Striped Set erstellt haben, hier ein paar Tipps zur Verwendung.
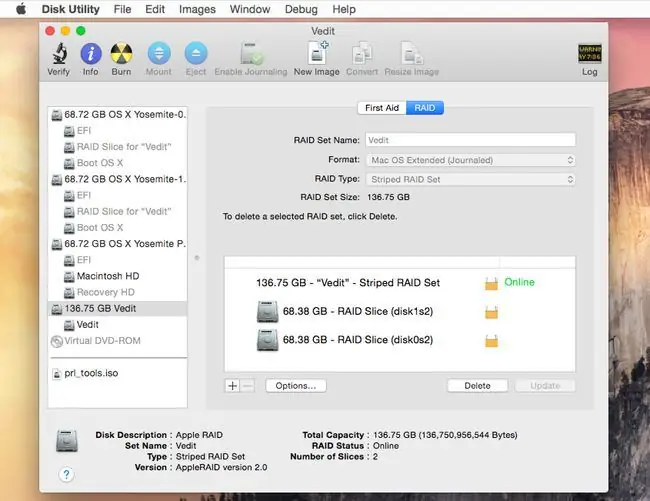
Noch einmal, die Geschwindigkeit, die ein RAID 0 Striped Set bietet, ist nicht kostenlos. Es ist ein Kompromiss zwischen Leistung und Datenzuverlässigkeit. Der Verlust eines einzelnen Laufwerks führt dazu, dass alle Daten auf dem RAID 0 Striped Set verloren gehen.
Um auf einen Laufwerksausfall vorbereitet zu sein, benötigen Sie eine Backup-Strategie, die über das gelegentliche Backup hinausgeht. Erwägen Sie die Verwendung von Sicherungssoftware, die nach einem festgelegten Zeitplan ausgeführt wird.
Ein RAID 0-Striped-Set kann die Leistung Ihres Systems erheblich steigern und ist eine großartige Möglichkeit, die Geschwindigkeit von Videobearbeitungsanwendungen, bestimmten Anwendungen wie Photoshop, zu erhöhen. Sogar Spiele sind schneller, wenn die Spiele I/O-gebunden sind - sie warten darauf, Daten von Ihrer Festplatte zu lesen oder zu schreiben.
Nachdem Sie ein RAID 0-Striping-Set erstellt haben, haben Sie keinen Grund mehr, sich darüber zu beschweren, wie langsam Ihre Festplatten sind.






