Was man wissen sollte
- Tippen Sie auf Einstellungen > Digital Wellbeing > Gerätefilter hinzufügen > Setup > Benutzer auswählen > Alle Geräte > Filter auswählen.
- Ausfallzeit: Wählen Sie Neuer Zeitplan > Setup > Weiter > Wählen Sie Geräte, Tage, und Zeiten.
In diesem Artikel wird erläutert, wie Sie Google Home-Filter und Steuerelemente für Ausfallzeiten einrichten.
So richten Sie Google Home-Filter ein
Um die Kindersicherung auf Google Home-Geräten einzurichten, installieren Sie die Google Home-App. Sie können die App von Google Play für Android oder von iTunes für iOS-Geräte installieren.
Nach der Installation können Sie Filter konfigurieren und einen Zeitplan für die Ausfallzeiten erstellen.
-
Öffnen Sie die Google Home App und tippen Sie auf Einstellungen.

Image -
Tippen Sie im Einstellungsmenü auf Digitales Wohlbefinden. Wenn Sie Digital Wellbeing zum ersten Mal verwenden, wird der Digital Wellbeing-Assistent geöffnet. Tippen Sie andernfalls auf Gerätefilter hinzufügen. Tippen Sie auf Einrichten und dann auf Weiter, um fortzufahren.

Image -
Wählen Sie auf dem Bildschirm Personen und Geräte auswählen aus, ob Filter für Alle oder Nur betreute Konten und Gäste gelten.

Image -
Wählen Sie auf demselben Bildschirm Alle Geräte oder wählen Sie einzelne Geräte aus, auf die die Filter angewendet werden sollen. Tippen Sie auf Weiter.

Image -
Wählen Sie auf dem Bildschirm Video aus, ob Sie alle Videos blockieren oder nur Videos von ausgewählten, eingeschränkten YouTube-Videodiensten (wie YouTube Kinder oder eingeschränkter YouTube-Modus). Tippen Sie auf Weiter, um fortzufahren.

Image -
Wählen Sie auf dem Bildschirm Musik die Option Alle Musik blockieren oder nur Musik von ausgewählten, nicht expliziten Musikdiensten (wie Spotify) zuzulassen oder eingeschränkter YouTube Music-Modus). Tippen Sie auf Weiter, um fortzufahren.

Image -
Konfigurieren Sie auf dem Bildschirm Zusätzliche Steuerelemente, ob Sie Dienste von den ausgewählten Google Home-Geräten zulassen oder blockieren möchten, einschließlich Anrufe, Assistant-Antworten und Aktionen. Tippen Sie auf Weiter, um fortzufahren, und tippen Sie erneut auf Weiter, um den Vorgang abzuschließen.

Image - Wenn Sie fertig sind, werden die Filter für das Gerät und die von Ihnen eingerichteten Konten aktiviert.
Nachdem Sie den Filter durchlaufen haben, folgen alle gefilterten Geräte, die Sie ausgewählt haben, den Filterregeln, die Sie in diesem Assistenten festgelegt haben.
Ausfallzeitsteuerung einrichten
Nach Abschluss der Einrichtung von Filtern können Sie mit dem Digital Wellbeing-Assistenten Steuerelemente für geplante Ausfallzeiten konfigurieren. Mit diesen Steuerelementen können Sie einen Zeitplan festlegen, damit Ihre Kinder Google Home jeden Tag zu bestimmten Zeiten nicht verwenden können.
-
Am Ende des Filtereinrichtungsteils des Assistenten tippen Sie auf dem Hauptbildschirm von Digital Wellbeing auf Neuer Zeitplan und dann auf Einrichten, um mit dem Assistenten zum Planen von Ausfallzeiten fortzufahren. Tippen Sie auf Weiter, um den Informationsbildschirm zu umgehen.

Image -
Wählen Sie die Geräte aus, auf denen Sie die Steuerelemente für die Ausfallzeit anwenden möchten. Wenn Sie fertig sind, tippen Sie auf Weiter, um fortzufahren.

Image -
Wählen Sie auf dem Bildschirm Tage auswählen den Zeitplan aus, den Sie verwenden möchten, um die Verwendung von Google Home zu blockieren. Zu den verfügbaren Optionen gehören Schulabende, Wochentage, Wochenenden oder Anpassen, um Ihren eigenen Zeitplan festzulegen. Tippen Sie auf Weiter , um fortzufahren.

Image -
Konfigurieren Sie den spezifischen Ausfallzeitbereich, indem Sie eine Zeit für Ausfallzeit beginnt um und Ausfallzeit endet um festlegen. Tippen Sie auf Weiter, um fortzufahren. Tippen Sie auf Fertig, um den Assistenten zu beenden.

Image - Sobald Sie fertig sind, wird die geplante Ausfallzeit für jedes Gerät konfiguriert, das Sie in Digital Wellbeing ausgewählt haben.
Einstellungen für digitales Wohlbefinden verw alten
Nachdem Sie den Einrichtungsassistenten einmal durchlaufen haben, sehen Sie beim nächsten Tippen auf Digital Wellbeing in den Einstellungen alle Filter und Ausfallzeiten, die Sie eingerichtet haben. Tippen Sie auf einen Filter oder eine Ausfallzeit, um ihn zu ändern, oder klicken Sie auf Gerätefilter hinzufügen, um neue Filter einzurichten.
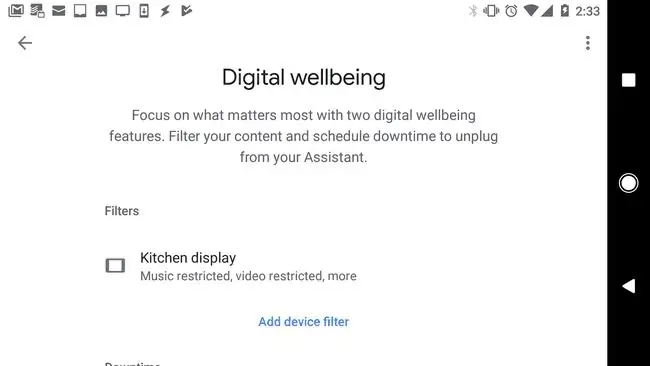
Google Home macht es einfach, den Komfort der Sprachsteuerung in Ihr Zuhause zu bringen. Google Home-Filter stellen sicher, dass Ihre Kinder vor unangemessenen Inh alten im Internet geschützt sind.
Warum Sie Google Home-Filter brauchen
Bei all den Annehmlichkeiten, die Google Home bietet, gibt es ein paar Gefahren. Viele Familien platzieren diese Geräte in jedem Schlafzimmer des Hauses. So haben Kinder rund um die Uhr uneingeschränkten Zugriff auf Internetinh alte.
Sie können Filter festlegen, um zu steuern, welche Art von Zugang Ihre Kinder zum Internet haben und zu welchen Tageszeiten sie das Gerät verwenden können.
Der beste Weg, um zu verhindern, dass Kinder über Google Home auf unangemessene Videos zugreifen, besteht darin, ein Google Home mini in Schlafzimmern zu platzieren und den Google Home-Hub für Bereiche des Hauses zu speichern, die jeder nutzt. Der Google Home mini hat keinen Bildschirm.






