Regression in Excel ist eine Möglichkeit, den statistischen Prozess des Vergleichs mehrerer Informationssätze zu automatisieren, um zu sehen, wie sich Änderungen in unabhängigen Variablen auf Änderungen in abhängigen Variablen auswirken. Wenn Sie schon immer eine Korrelation zwischen zwei Dingen finden wollten, ist die Verwendung der Regressionsanalyse in Excel eine der besten Möglichkeiten, dies zu tun.
Die Anweisungen in diesem Artikel gelten für Excel 2019, Excel 2016, Excel 2013, Excel 2010.
Was bedeutet Regression?
Regression ist ein statistischer Modellierungsansatz, den Analysten verwenden, um Beziehungen zwischen mehreren Variablen zu bestimmen.
Die Regressionsanalyse beginnt mit einer einzelnen Variablen, die Sie analysieren möchten, und unabhängigen Variablen, die Sie testen, um festzustellen, ob sie diese einzelne Variable beeinflussen. Die Analyse untersucht die Änderungen der unabhängigen Variablen und versucht, diese Änderungen mit den resultierenden Änderungen der einzelnen (abhängigen) Variablen zu korrelieren.
Das klingt vielleicht nach erweiterten Statistiken, aber Excel macht diese komplexe Analyse für jeden verfügbar.
Lineare Regression in Excel durchführen
Die einfachste Form der Regressionsanalyse ist die lineare Regression. Die einfache lineare Regression betrachtet die Beziehung zwischen nur zwei Variablen.
Zum Beispiel zeigt die folgende Tabelle Daten, die die Anzahl der Kalorien enth alten, die eine Person jeden Tag zu sich genommen hat, und ihr Gewicht an diesem Tag.
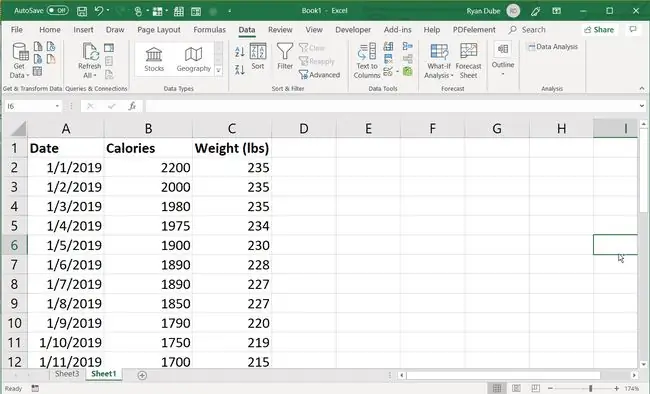
Da diese Tabelle zwei Datensp alten enthält und eine Variable potenziell einen Einfluss auf die andere haben könnte, können Sie mit Excel eine Regressionsanalyse dieser Daten durchführen.
Analyse-ToolPak-Add-On aktivieren
Bevor Sie die Regressionsanalysefunktion von Excel verwenden können, müssen Sie das Analyse-ToolPak-Add-on im Excel-Optionsbildschirm aktivieren.
-
Wählen Sie in Excel das Menü Datei und wählen Sie Optionen.

Image -
Wählen Sie im linken Navigationsmenü Add-ins aus. Stellen Sie dann sicher, dass Excel-Add-ins im Feld Verw alten ausgewählt ist.

Image -
Wählen Sie abschließend die Sch altfläche Los.

Image -
Im Add-Ins-Popup-Fenster. Aktivieren Sie Analysis ToolPack, indem Sie auf das Kästchen davor klicken, um ein Häkchen hinzuzufügen, und wählen Sie OK.

Image
Jetzt, da Analysis ToolPak aktiviert ist, können Sie mit der Regressionsanalyse in Excel beginnen.
So führen Sie eine einfache lineare Regression in Excel durch
Am Beispiel der Gewichts- und Kalorientabelle können Sie wie folgt eine lineare Regressionsanalyse in Excel durchführen.
-
Menü Daten auswählen. Wählen Sie dann in der Gruppe Analyse die Option Datenanalyse. aus.

Image -
Wählen Sie im Fenster Datenanalyse Regression aus der Liste und klicken Sie auf OK.

Image -
Der Eingabe-Y-Bereich ist der Zellbereich, der die abhängige Variable enthält. In diesem Beispiel ist das das Gewicht. Der Input X Range ist der Zellbereich, der die unabhängige Variable enthält. In diesem Beispiel ist das die Kaloriensp alte.

Image -
Wählen Sie Labels für die Kopfzellen und wählen Sie dann Neues Arbeitsblatt, um die Ergebnisse an ein neues Arbeitsblatt zu senden. Wählen Sie OK, damit Excel die Analyse durchführt und die Ergebnisse in ein neues Blatt sendet.

Image -
Untersuchen Sie das neue Arbeitsblatt. Die Analyseausgabe enthält eine Reihe von Werten, die Sie verstehen müssen, um die Ergebnisse zu interpretieren.

Image Jede dieser Zahlen hat folgende Bedeutung:
- Multiple R: Der Korrelationskoeffizient. 1 zeigt eine starke Korrelation zwischen den beiden Variablen an, während -1 bedeutet, dass eine starke negative Beziehung besteht. 0 bedeutet, dass keine Korrelation besteht.
- R Quadrat: Das Bestimmtheitsmaß, das zeigt, wie viele Punkte zwischen den beiden Variablen auf die Regressionsgerade fallen. Statistisch gesehen ist dies die Summe der quadrierten Abweichungen vom Mittelwert.
- Angepasstes R-Quadrat: Ein statistischer Wert namens R-Quadrat, der um die Anzahl der von Ihnen ausgewählten unabhängigen Variablen bereinigt wird.
- Standardfehler: Wie genau die Ergebnisse der Regressionsanalyse sind. Wenn dieser Fehler klein ist, sind Ihre Regressionsergebnisse genauer.
- Observations: Die Anzahl der Beobachtungen in Ihrem Regressionsmodell.
Die verbleibenden Werte in der Regressionsausgabe geben Ihnen Details zu kleineren Komponenten in der Regressionsanalyse.
- df: Statistischer Wert, bekannt als Freiheitsgrade bezogen auf die Varianzquellen.
- SS: Summe der Quadrate. Das Verhältnis der Residualsumme der Quadrate zum Gesamt-SS sollte kleiner sein, wenn die meisten Ihrer Daten auf die Regressionslinie passen.
- MS: Mittleres Quadrat der Regressionsdaten.
- F: Die F-Statistik (F-Test) für Nullhypothese. Dies liefert die Aussagekraft des Regressionsmodells.
- Signifikanz F: Statistischer Wert bekannt als P-Wert von F.
Wenn Sie sich nicht mit Statistiken und der Berechnung von Regressionsmodellen auskennen, haben die Werte am Ende der Zusammenfassung nicht viel Bedeutung. Das Multiple R und das R Square sind jedoch die beiden wichtigsten.
Wie Sie sehen können, haben Kalorien in diesem Beispiel eine starke Korrelation zum Gesamtgewicht.
Mehrfache lineare Regressionsanalyse in Excel
Um dieselbe lineare Regression durchzuführen, aber mit mehreren unabhängigen Variablen, wählen Sie den gesamten Bereich (mehrere Sp alten und Zeilen) für den X-Bereich eingeben.
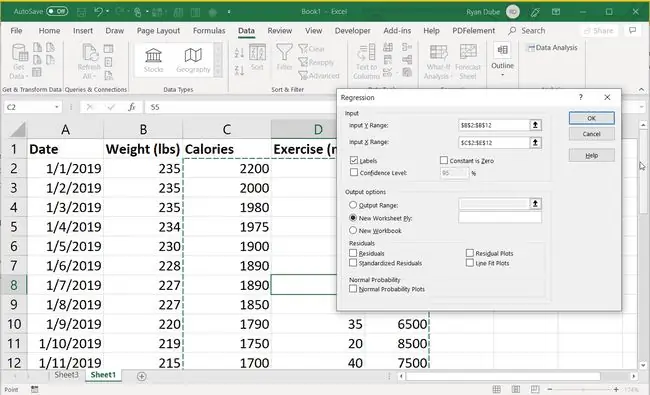
Wenn Sie mehrere unabhängige Variablen auswählen, ist es weniger wahrscheinlich, dass Sie eine so starke Korrelation finden, weil es so viele Variablen gibt.
Eine Regressionsanalyse in Excel kann Ihnen jedoch helfen, Korrelationen mit einer oder mehreren dieser Variablen zu finden, von denen Sie möglicherweise nicht wissen, dass sie existieren, indem Sie die Daten einfach manuell überprüfen.






