Wenn Sie den Blue Screen of Death (BSOD) in Windows erh alten, kann die Windows-Crash-Dump-Datei auf Ntkrnlmp.exe als Ursache hinweisen. Die Ursache des Problems liegt jedoch nicht bei Ntkrnlmp.exe, sondern bei den Daten, mit deren Verarbeitung sie beauftragt ist.
Die Anweisungen in diesem Artikel gelten für Windows 10, Windows 8 und Windows 7.
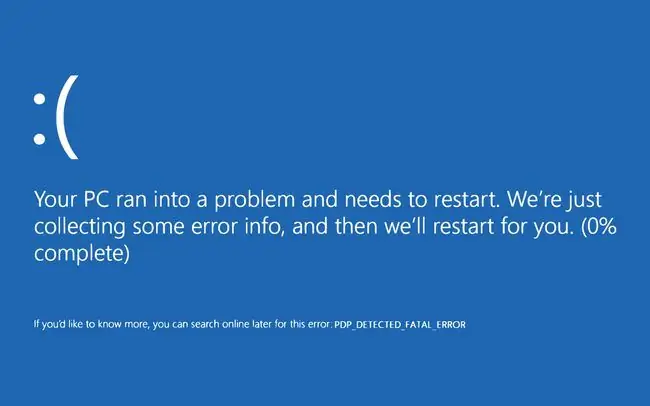
Was verursacht Ntkrnlmp.exe-Fehler?
Ntkrnlmp ist eine Abkürzung für NT Kernel Multi-Processor Version. Stellen Sie sich Ntkrnlmp.exe als Aufgabenliste eines PCs vor. Der Kernel eines Betriebssystems ist dafür verantwortlich, die Vielzahl von Programmen, Prozessen und anderen Elementen zu bündeln, die ein Computer für einen reibungslosen Betrieb benötigt. Wenn eines dieser Programme ein Problem verursacht, kann es Ntkrnlmp.exe blockieren und den Computer zum Absturz bringen.
Mögliche Ursachen für Ntkrnlmp.exe-Fehler sind:
- Beschädigte Netzkabel und Adapter.
- Installation neuer Geräte, Treiber oder Software-Updates.
- Windows-Systemaktualisierungen werden installiert.
- Installieren von Software von Drittanbietern, die schlecht programmiert oder nicht verifiziert ist.
- Viren oder andere Malware.
So beheben Sie Ntkrnlmp.exe-Fehler
Probieren Sie diese Schritte zur Fehlerbehebung aus, bis Ihr Computer wieder normal funktioniert:
- Verwenden Sie ein anderes Netzteil. Versuchen Sie dies, wenn dieses Problem beim Aufwecken des Computers auftritt. Ein fehlerhafter Adapter kann zu Stromversorgungsproblemen führen.
- Prüfen Sie die PC-Hardware. Wenn Sie kürzlich den Arbeitsspeicher oder andere Komponenten des PCs ausgetauscht haben, überprüfen Sie, ob alle Komponenten vom selben Hersteller stammen. RAM von verschiedenen Herstellern kann Schwierigkeiten haben, richtig zu interagieren.
- PC auf Malware scannen. Starten Sie den PC im abgesicherten Modus und führen Sie einen Malware-Check mit einem Programm wie Windows Defender durch. Entfernen Sie alle gefundene Malware und starten Sie den Computer neu.
- Alle Peripheriegeräte trennen. Entfernen Sie alle angeschlossenen Geräte, wie z. B. externe Festplatten, und starten Sie den PC neu. Wenn das Problem dadurch behoben wird, deinstallieren Sie die Treiber der einzelnen Geräte und installieren Sie sie neu.
-
Windows-Treiber aktualisieren. Insbesondere Grafikkartentreiber haben diese Fehler verursacht. Deinstallieren Sie diese Treiber und installieren Sie sie neu, wenn Sie keine anderen Updates haben.
-
Systemwiederherstellung verwenden. Dies ist besonders nützlich bei Problemen mit Windows-Systemupdates. Die Systemwiederherstellung kann einen Computer auf ein Datum vor einem Update zurücksetzen.
Alle Änderungen, die Sie seit dem Rollback-Datum am Betriebssystem vorgenommen haben, werden gelöscht. Sichern Sie Dateien, die Sie beh alten möchten.






