Was man wissen sollte
- Gehen Sie zur Registerkarte Datei und wählen Sie Info > Kontoeinstellungen >Kontoeinstellungen.
- Wählen Sie die E-Mail-Adresse mit dem Passwort, das Outlook sich merken soll. Wählen Sie Ändern.
- Wählen Sie in den Exchange-Kontoeinstellungen Weitere Einstellungen, gehen Sie zur Registerkarte Sicherheit und deaktivieren Sie die Immer auffordern für Anmeldeinformationen Kontrollkästchen.
In diesem Artikel wird erläutert, wie Outlook sich Ihr E-Mail-Passwort merken kann. Es enthält Tipps zur Fehlerbehebung für Zeiten, in denen sich Outlook nicht an Ihr Kennwort erinnert. Diese Informationen gelten für Outlook 2019, Outlook 2016, Outlook 2013, Outlook 2010 und Outlook für Microsoft 365.
So erinnern Sie Outlook an Ihr E-Mail-Passwort
Microsoft Outlook verlangt, dass Sie jedes Mal, wenn Sie auf Ihre E-Mails zugreifen, Ihr Passwort in ein Passwortfeld eingeben. Dies ist aus Sicherheitsgründen großartig, aber wenn Sie der Einzige sind, der Ihren Computer verwendet, können Sie Ihr Passwort sicher in Outlook speichern.
Wenn Sie Outlook dazu bringen, sich Ihr Passwort zu merken, können Sie E-Mails empfangen und senden, ohne jedes Mal, wenn Sie Outlook öffnen, Ihr Passwort einzugeben. Außerdem können Sie ein komplexes Passwort erstellen, das Sie sich nicht merken oder ständig von Ihrem Passwort-Manager abrufen müssen.
-
Gehen Sie zur Registerkarte Datei.

Image -
Auswahl Info.

Image -
Auswählen Kontoeinstellungen > Kontoeinstellungen.

Image -
Wählen Sie im Dialogfeld Kontoeinstellungen die E-Mail-Adresse aus, deren Kennwort Outlook speichern soll, und wählen Sie dann Ändern.

Image -
Wählen Sie im Dialogfeld Exchange-Kontoeinstellungen die Option Weitere Einstellungen.

Image -
Wechseln Sie im Dialogfeld Microsoft Exchange zur Registerkarte Sicherheit und deaktivieren Sie die Immer zur Eingabe von Anmeldeinformationen auffordernKontrollkästchen.

Image - Wählen Sie Übernehmen, um die Änderungen zu übernehmen, und wählen Sie dann OK, um das Fenster zu schließen.
- Wählen Sie im Dialogfeld Exchange-Kontoeinstellungen die Option Schließen (X).
- Im Dialogfeld Kontoeinstellungen wählen Sie Schließen.
- Starten Sie Outlook neu.
Outlook fragt ständig nach dem Passwort
Wenn Outlook Sie jedes Mal auffordert, Ihr Passwort einzugeben, wenn Sie Ihre E-Mails abrufen, obwohl Sie Outlook so eingestellt haben, dass Sie Ihre Anmeldeinformationen nicht eingeben, kann dies mehrere Gründe haben.
Die wahrscheinlichste Situation ist, dass Sie Ihr Passwort für das E-Mail-Konto geändert, aber das Passwort in Outlook nicht aktualisiert haben. Führen Sie die obigen Schritte aus, um zum Dialogfeld Kontoeinstellungen zu gelangen, in dem Ihre E-Mail-Adresse und Ihr Kennwort aufgeführt sind, und ändern Sie dann das Kennwort in das aktualisierte Kennwort, sodass Outlook Sie nicht mehr danach fragt.
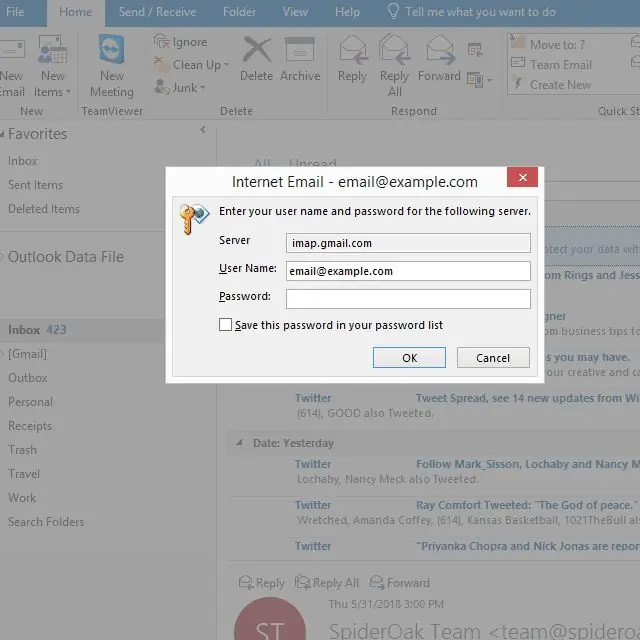
Wenn Outlook weiterhin nach Ihrem Passwort fragt, deaktivieren Sie vorübergehend Ihr Antivirenprogramm (AV) oder starten Sie in den abgesicherten Modus, wenn Sie sich in Windows befinden. Das Antivirenprogramm könnte Outlook stören, wenn es ein Add-In oder eine Firewall verwendet. Wenn Outlook nach einer dieser beiden Aktionen nach E-Mails sucht und diese versendet, ohne nach einem Passwort zu fragen, installieren Sie das AV-Programm neu.
Wenn die AV-Software nicht schuld ist oder Sie immer noch vermuten, dass dies der Fall ist, starten Sie Outlook im abgesicherten Modus, um Add-Ins zu deaktivieren. Wenn das Passwort danach funktioniert, liegt ein Problem mit einem der Add-Ins vor und Sie müssen es deaktivieren, löschen oder eine Fehlerbehebung durchführen.
In Situationen, in denen Outlook sich immer noch nicht an das Passwort erinnert, löschen Sie entweder das E-Mail-Profil und erstellen Sie ein neues oder entfernen Sie das Programm und installieren Sie es erneut. Möglicherweise liegt ein Fehler im Profil vor. In diesem Fall wird das Problem durch das Erstellen eines neuen behoben.
Es ist auch möglich, dass in der Windows-Registrierung falsche Einstellungen für den Protected Storage System Provider vorhanden sind. Um festzustellen, ob dies das Problem ist, befolgen Sie die Anweisungen von Microsoft, um den Schlüssel HKEY_CURRENT_USER\Software\Microsoft\Protected Storage System Provider zu löschen.






