- Autor Abigail Brown [email protected].
- Public 2023-12-17 06:43.
- Zuletzt bearbeitet 2025-06-01 07:16.
Was man wissen sollte
- Klicken Sie im Dock mit der rechten Maustaste auf das Programm >. Klicken Sie auf Beenden.
- Drücken Sie option + command + Esc für das Menü "Sofort beenden"> Klicken Sie auf das gewünschte Programm beenden möchten > klicken Sie auf Force Quit > klicken Sie erneut auf Force Quit.
- Öffnen Aktivitätsmonitor > Durchsuchen oder suchen Sie nach der Aufgabe, die Sie beenden möchten > Klicken Sie auf die Aufgabe > Klicken Sie auf das Symbol X > Klicken Sie Beenden erzwingen.
Wenn Apps auf Ihrem Mac einfrieren, kann das ein kleines Ärgernis oder ein großes Problem sein. Manchmal kann es dazu führen, dass Ihr gesamter Mac nicht mehr reagiert. Dieser Artikel bietet drei Möglichkeiten, das Beenden von Apps zu erzwingen, eingefrorene Apps zu beenden und Hintergrundaufgaben auf einem Mac zu stoppen.
Alle Anweisungen in diesem Artikel beziehen sich auf macOS Catalina (10.15), aber die Grundkonzepte gelten für alle neueren Versionen von macOS.
Wie beendet man eine Aufgabe auf einem Mac?
Der einfachste und schnellste Weg, eine Aufgabe auf einem Mac zu beenden - eine andere Art, sich auf das Beenden eines Programms zu beziehen - ist die Verwendung des macOS-Docks. Folgendes ist zu tun:
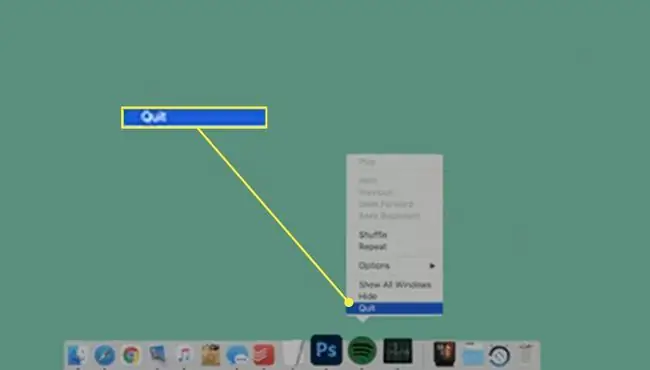
-
Klicken Sie im Dock mit der rechten Maustaste auf die App, die Sie beenden möchten.
Wenn Sie keine Maus oder kein Trackpad haben und daher nicht rechtsklicken können, h alten Sie die Taste Strg gedrückt und klicken Sie dann auf die App.
-
Klicken Sie auf Beenden und die App und alle ihre Fenster werden geschlossen.
Durch Klicken auf die rote X-Sch altfläche in der oberen linken Ecke eines Fensters wird eine App nicht beendet. Es schließt nur dieses Fenster, lässt die App aber weiter laufen.
Wie erzwingen Sie das Beenden einer Anwendung auf einem Mac?
Wenn die Anwendung, die Sie beenden möchten, eingefroren ist oder nicht auf andere Befehle reagiert, versuchen Sie, das in macOS integrierte Menü „Sofort beenden“zu verwenden. Force Quit ist genau das, wonach es sich anhört - eine leistungsfähigere Version des Quit-Befehls, den Sie verwenden können, wenn Quit nicht funktioniert. Folgendes ist zu tun:
-
Menü "Force Quit" öffnen. Es gibt zwei Möglichkeiten, Force Quit zu öffnen:
- Apple-Menü > Force Quit.
- Drücken Sie gleichzeitig die Tasten Option + Befehl + Esc.

Image -
Klicken Sie im Menü Beenden erzwingen auf das Programm, das Sie beenden möchten.

Image - Klick Beenden erzwingen.
-
Klicken Sie im Bestätigungsdialog erneut auf Force Quit, um das Programm zu beenden.

Image
Wie verhindere ich, dass Apps auf meinem Mac im Hintergrund ausgeführt werden?
Die letzte Möglichkeit, ein Programm zu beenden, insbesondere ein eingefrorenes Programm, besteht darin, Apps daran zu hindern, im Hintergrund ausgeführt zu werden. Viele Programme können Aufgaben im Hintergrund ausführen, sodass sie funktionale Aufgaben für Sie ausführen können, während Sie etwas anderes tun (z. B. E-Mails abrufen, während Sie im Internet surfen, oder Musik, die einen Song abspielt, während Sie an einer Tabellenkalkulation arbeiten).
Hintergrundaufgaben sind normalerweise hilfreich, können aber manchmal schief gehen, Speicher beanspruchen oder den Akku entladen. In diesen Fällen sollten Sie verhindern, dass die App im Hintergrund ausgeführt wird, indem Sie die folgenden Schritte ausführen:
-
Öffnen Aktivitätsmonitor.

Image Dieses Programm ist auf allen Macs vorinstalliert und kann unter Programme > Dienstprogramme. gefunden werden
- Aktivitätsanzeige zeigt alle Programme, Dienste und Aufgaben, die gerade auf Ihrem Mac ausgeführt werden. Eingefrorene Apps sind rot und daneben steht Reagiert nicht. Durchsuchen oder suchen Sie den Aktivitätsmonitor, um die Aufgabe zu finden, die Sie beenden möchten, und klicken Sie darauf.
- Klicken Sie bei ausgewähltem Programm, das Sie beenden möchten, auf die Sch altfläche X in der oberen linken Ecke.
-
Der Bestätigungsdialog bietet zwei Möglichkeiten zum Beenden:
- Force Quit: Klicken Sie hier, wenn Sie ein Programm sofort schließen möchten. Dies eignet sich am besten für eingefrorene Apps.
-
Beenden: Klicken Sie hier, um das Programm zu beenden, wenn dies keinen Datenverlust verursacht oder andere Programme stört.

Image
FAQ
Wie beende ich Safari auf einem Mac?
Wählen Sie im Safari-Menü Safari > Safari beenden oder verwenden Sie Befehl+QTastenkombination zum Beenden der App. Wenn diese Methoden nicht funktionieren, versuchen Sie es mit einem Rechtsklick und beenden Sie Safari aus dem Dock oder wählen Sie das Menü Apple > Force Quit >Safari Sie können auch den Aktivitätsmonitor öffnen und Safari über die Registerkarte "CPU" beenden.
Wie beende ich eine Bildschirmaufnahme auf dem Mac?
Um eine Bildschirmaufnahme auf Ihrem Mac mit QuickTime Player zu beenden, gehen Sie zur Menüleiste und wählen Sie die Sch altfläche Stop. Alternativ drücken Sie Befehl+Strg+Esc.
Wie beende ich eine Terminal-Sitzung auf einem Mac?
Wählen Sie im App-Menü Terminal > Terminal beenden. Um aktive Befehle innerhalb einer Sitzung zu beenden, geben Sie exit ein und drücken Sie Return. Wenn Sie eine Auffrischung oder Hilfe zu Terminal benötigen, lesen Sie unsere Anleitung zu Mac-Terminal-Befehlen.






