Wenn Sie die Anzahl der auf Ihrem PC installierten Apps reduzieren möchten, ist die Verwendung des Spotify Web Players in Ihrem Browser eine praktische Lösung. Sie werden nur sehr wenige Unterschiede zwischen dem Webplayer und der App bemerken. Und wenn Sie gerne kostenlose Musik online streamen, funktioniert der Webplayer auch dann, wenn Sie ein kostenloses Spotify-Konto haben.
Der Spotify Web Player wird von Google Chrome, Mozilla Firefox, Microsoft Edge und Opera unterstützt.
Zugriff auf den Spotify Web Player
Um auf den Spotify Web Player zuzugreifen, starten Sie Ihren bevorzugten Internetbrowser und folgen Sie diesen Schritten:
- Zur Spotify-Durchsuchen-Seite gehen.
-
Auswählen Anmelden.
Wenn Sie kein Spotify-Konto haben, wählen Sie Anmelden und erstellen Sie entweder mit Ihrer E-Mail-Adresse oder Ihrem Facebook-Konto ein neues Konto.
- Geben Sie Ihren Benutzernamen und Ihr Passwort ein und wählen Sie Anmelden. Oder wählen Sie Mit Facebook anmelden.
Startseite des Spotify Web Players
Sobald Sie sich beim Web Player von Spotify angemeldet haben, sehen Sie, dass es sich um ein einfaches Layout handelt. Der linke Bereich listet Ihre verfügbaren Optionen auf, wobei die ersten vier diejenigen sind, die Sie am häufigsten verwenden werden. Dies sind „Suche“, „Startseite“, „Ihre Bibliothek“und „Zuletzt gespielt“.
Die Startseite bietet einen umfassenden Überblick über alle Hauptoptionen. Hier finden Sie:
- Quick-Links oben zu "Empfohlen", "Podcasts", "Charts", "Genres", "Neuerscheinungen" und "Entdecken".
- Vorgeschlagene Musik basierend auf Ihrem Hörverlauf.
- Ihre zuletzt gespielte Musik.
- "Mehr mögen"-Abschnitte mit bestimmten Künstlern, die Ihrem Musikgeschmack entsprechen.
- Thematische Vorschläge basierend auf dem Wochentag oder besonderen Feiertagen.
- Top-Musiklisten.
- Empfohlene Podcasts.
Die Startseite wird basierend auf Ihrem Hörverh alten angepasst, sodass Sie möglicherweise mehr oder weniger Optionen als oben aufgeführt sehen.
Spotify-Suche
Wenn Sie wissen, wonach Sie suchen, wählen Sie diese Option. Sobald Sie dies getan haben, wird oben auf dem Bildschirm ein Textfeld angezeigt. Geben Sie Ihren Suchbegriff ein, um die gewünschte Musik zu finden. Dies kann der Name eines Künstlers, der Titel eines Songs oder Albums, eine Wiedergabeliste oder sogar ein Musikgenre sein. Sobald Sie mit der Eingabe beginnen, wird eine Ergebnisliste angezeigt. Wählen Sie ein Ergebnis aus der Liste aus, um mit der Wiedergabe zu beginnen.
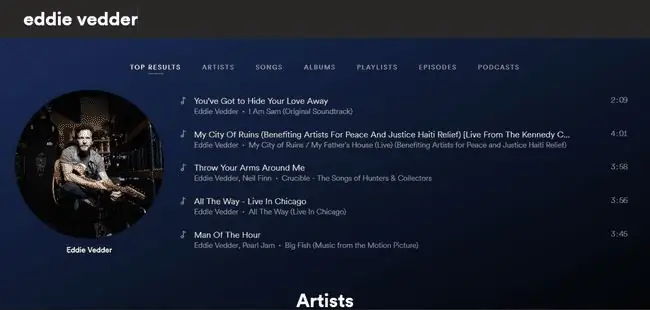
Die Ergebnisseite ist in nützliche Abschnitte wie Künstler, Alben, Wiedergabelisten, Podcasts, Folgen und mehr kategorisiert.
Ihre Spotify-Bibliothek
Der Abschnitt „Ihre Bibliothek“des Spotify Web Players zeigt eine Übersicht über die gesamte Musik, die Sie angehört oder gespeichert haben. Diese sind in Playlists, Songs, Alben, Interpreten und Podcasts organisiert, mit Quicklinks oben.
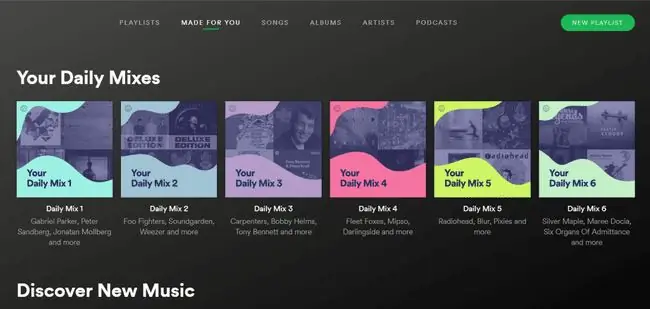
Wenn Sie Ihre eigene Wiedergabeliste anpassen möchten, wählen Sie Neue Wiedergabeliste in der oberen rechten Ecke des Bildschirms. Spotify empfiehlt Musik basierend auf dem Titel Ihrer Wiedergabeliste. Fügen Sie Musik auf dem Bildschirm Playlist erstellen hinzu oder fügen Sie einfach Musik hinzu, während Sie Spotify durchsuchen und Musik hören.
Neue Musik entdecken
Spotify ist auch ein Musikempfehlungsdienst, und diese Option bietet eine großartige Möglichkeit, neue Musik zu entdecken.
Die angezeigten Ergebnisse sind Vorschläge, von denen Spotify glaubt, dass sie Ihnen gefallen könnten. Diese basieren auf verschiedenen Faktoren, einschließlich der Art der Musik, die Sie gehört haben. Titel werden auch aufgelistet, wenn sie derzeit beliebt sind und zu den Musikgenres passen, die Sie hören.
Musik streamen mit Spotify Web Player
Es gibt viele Funktionen, die tief in der Web-App versteckt sind. Diese sind fast identisch mit der Desktop-App. Um diese zu finden, suchen Sie einfach nach dem Menü "Mehr" (die drei Punktsymbole) neben Wiedergabelisten oder einzelnen Titeln.
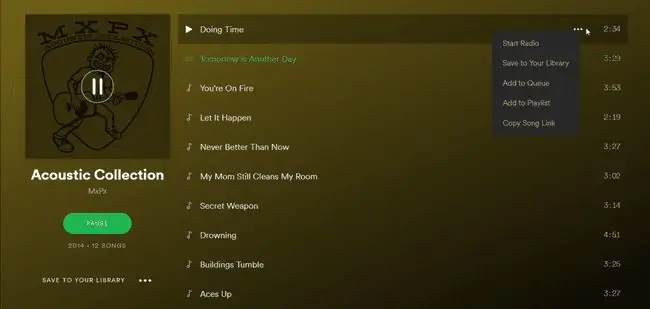
Wenn Sie dieses Menü für einzelne Titel öffnen, finden Sie folgende Optionen:
- Radio starten: Startet eine spezielle Spotify Web Player-Funktion und spielt Songs ab, die mit dem Künstler, der Playlist oder dem Song, von dem aus Sie es gestartet haben, verwandt sind.
- In deiner Mediathek speichern: Speichert den Song in deiner Mediathek, damit du später leicht darauf zugreifen kannst.
- Zur Warteschlange hinzufügen: Ordnet einzelne Titel in der Reihenfolge an, in der Sie sie anhören möchten.
- Zur Playlist hinzufügen: Speichert Titel schnell in einer Ihrer Playlists.
- Song-Link kopieren: Teilt den Titel mit Freunden in sozialen Netzwerken oder per E-Mail.
Wiedergabe von Musik mit den Hotkeys des Spotify Web Players
Eine Sache, die Sie möglicherweise übersehen, wenn Sie zum Spotify Web Player wechseln, ist, dass viele Tastatur-Hotkeys, die in der Desktop-App funktionierten, im Web Player nicht funktionieren. Durch Installieren der Spotify Web Player Hotkeys-Erweiterung können Sie die Songwiedergabe jedoch weiterhin mit Ihrer Tastatur mit den folgenden Steuerelementen steuern.
Chrome Spotify Web Player Hotkey-Erweiterung Hotkeys:
- Pause oder Wiedergabe: Alt+ Shift+ P
- Nächsten Titel abspielen: Alt+ Shift+.
- Vorherigen Titel abspielen: Alt+ Shift+,
- Track speichern: Alt+ Shift+ F
Firefox Spotify Hotkeys Addon Hotkeys:
- Pause oder Wiedergabe: Alt+ Shift+ P
- Nächsten Titel abspielen: Alt+ Shift+.
- Vorherigen Titel abspielen: Alt+ Shift+,
- Shuffle: Alt+ Shift+ F
- Wiederholen: Alt+ Shift+ R
- Album abspielen: Alt+ Shift+ B
Um auf diese Funktion zuzugreifen, installieren Sie die Chrome Spotify Web Player Hotkey-Erweiterung oder das Spotify Hotkeys Firefox-Add-on.
Übertragen Sie Ihre Musik auf Chromecast-Geräte
Einer der größten Vorteile des Desktop-Spotify-Clients ist die Möglichkeit, Musik auf Ihren Chromecast oder andere von Ihnen aktivierte Geräte zu streamen. Die gute Nachricht ist, dass Sie diese Funktion im Spotify Web Player nicht verlieren.
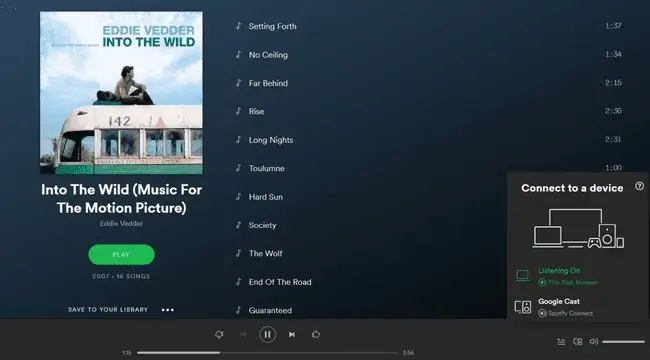
Um deine Musik zu streamen:
- Wählen Sie das Gerätesymbol in der unteren rechten Ecke des Fensters.
- Wählen Sie die Gerätefamilie aus, auf die Sie übertragen möchten (z. B. Google Cast).
- Wählen Sie das Ausgabegerät in Ihrem Zuhause aus, auf das Sie übertragen möchten.
Der einzige Vorbeh alt hier ist, dass Sie die Spotify-App auf Ihrem Desktop oder Mobilgerät verwenden müssen, um Ihrem Spotify-Konto neue Cast-fähige Geräte hinzuzufügen.
Weitere Vorteile des Spotify Web Players
Wenn Sie noch nicht davon überzeugt sind, dass das Streamen von Musik mit dem Spotify Web Player Ihr Musikerlebnis nicht beeinträchtigt, ziehen Sie all die zusätzlichen Vorteile in Betracht, die dies bietet.
- Spotify auf Chromebook: Wenn Sie ein Chromebook besitzen, bietet Ihnen der Spotify Web Player Zugriff auf dieselben Spotify-Funktionen, die Sie von einem voll ausgestatteten Client erwarten würden.
- Browser-Add-ons: Wenn Sie in Ihren Browsererweiterungen nach Spotify suchen, finden Sie zusätzliche Erweiterungen, die die Basisfunktionalität des Webplayers erweitern.
- Portable: Der Spotify Web Player ist geräteunabhängig. Sie können über einen Webbrowser im Haus eines Freundes, in der Bibliothek oder über jedes Ihrer Mobilgeräte auf Ihr Spotify-Konto zugreifen.
- Online-Widgets: Websites betten jetzt Spotify-Wiedergabelisten direkt in ihre Seiten ein. Verwenden Sie den Webplayer, um auf diese Wiedergabelisten zuzugreifen, anstatt eine zusätzliche Anwendung zu öffnen.
- PC-Ressourcen sparen: Der Desktop-Spotify-Client startet beim Start und verwendet Systemressourcen. Vermeiden Sie Unordnung und CPU-Auslastung, indem Sie den Desktop-Client deinstallieren und stattdessen den Webplayer verwenden.
Musik hören sollte ein problemloses Erlebnis sein. Mit den Funktionen, die der Spotify Web Player bietet, gibt es wirklich keinen Grund, den Desktop-Client zu verwenden.






