Automatische Texteinträge sind vorgefertigte Textstücke, die Sie in verschiedene Word-Dokumente einfügen können - aber mit Tastaturkürzeln erweist sich das automatische Einfügen von Text als noch schneller.
Diese Anweisungen gelten für Microsoft Word 2010 und höher für den Windows-Desktop. Ähnliche Funktionen gibt es in Word 2007 und Word 2003 sowie in Word für Mac.
Automatischen Texteintrag erstellen
Mehrere standardmäßige automatische Texteinträge werden mit Word geliefert. Ihre standardmäßigen AutoText-Einträge unterstützen die Zuweisung von Hotkeys.
Folgen Sie diesen Schritten, um einen AutoText-Eintrag zu erstellen:
- Wählen Sie den Text aus, den Sie Ihrer AutoText-Galerie hinzufügen möchten.
- Wählen Sie die Registerkarte Einfügen aus. Klicken Sie in der Textgruppe auf die Sch altfläche Quick Parts.
-
Positionieren Sie Ihren Mauszeiger über AutoText. Klicken Sie im sich öffnenden sekundären Menü unten im Menü auf Auswahl in AutoText-Galerie speichern.

Image -
Füllen Sie die Felder im Dialogfeld "Neuen Baustein erstellen" aus:
- Das Feld Name zeigt den ausgewählten Text an.
- Gallery sollte auf AutoText. gesetzt werden
- Category ist standardmäßig "Allgemein", Sie können jedoch Ihre eigene Kategorie erstellen.
- Description bietet ein Label zur Identifizierung des Eintrags.
- Speichern in der Vorlage, in der Sie den Eintrag speichern möchten. Standard ist Normal.
- Optionen lässt Sie auswählen, ob der AutoText normal, in einem eigenen Absatz oder zwischen Seitenumbrüchen eingefügt werden soll, wodurch ihm eine eigene Seite zugewiesen wird.
- Klick OK.
Einen Shortcut auf die automatische Texteingabe anwenden
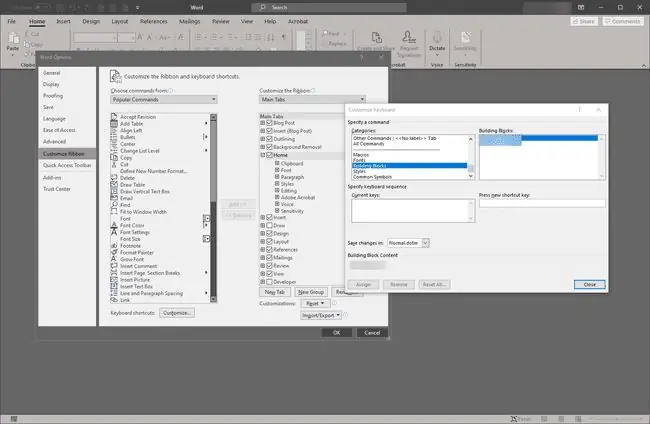
Tastenkombinationen gelten für Word insgesamt und nicht nur für automatische Texteinträge. Um eine neue Verknüpfung zu erstellen, öffnen Sie die Word-Optionen und wählen Sie dann die Registerkarte Menüband anpassen. Wählen Sie die Sch altfläche Anpassen unten im Dialogfeld. Scrollen Sie im daraufhin angezeigten Popup-Fenster durch die Kategorieliste zu Building Blocks und wählen Sie dann den entsprechenden Block aus der Liste aus. Geben Sie im Feld Neue Tastenkombination drücken die gewünschte Tastenkombination ein. Wenn Sie es geschafft haben, wählen Sie Schließen und beenden Sie die Word-Optionen.
Wenn Sie die Änderungen in Normal.dotm speichern, gilt der Hotkey für alle neuen Dokumente, die auf der Vorlage Normal basieren. Somit bleibt der Hotkey dokumentenübergreifend bestehen.






