Mit der Excel-Zielsuchfunktion können Sie sehen, was passieren würde, wenn Sie die in einer Formel verwendeten Daten ändern. Mit Goal Seek können Sie verschiedene Ergebnisse vergleichen, um herauszufinden, welches am besten zu Ihren Anforderungen passt.
Die Anweisungen in diesem Artikel gelten für Excel für Microsoft 365, Excel 2019, Excel 2016, Excel 2013, Excel 2010 und Excel für Mac.
Tutorialdaten eingeben
Dieses Tutorial verwendet die PMT-Funktion, um die monatlichen Zahlungen für einen Kredit zu berechnen. Nachdem die Darlehenszahlungen berechnet wurden, wird Goal Seek verwendet, um die monatliche Zahlung zu senken, indem die Darlehenslaufzeit geändert wird.
Um dem Tutorial zu folgen, geben Sie die folgenden Daten in die angezeigten Zellen ein:
- Zelle D1: Kreditrückzahlung
- Zelle D2: Preis
- Zelle D3: Zahlungen
- Zelle D4: Geschäftsführer
- Zelle D5: Zahlung
- Zelle E2: 6%
- Zelle E3: 60
- Zelle E4: 225, 000
- Zelle E5: Lassen Sie diese Zelle leer.
So sehen die Lernprogrammdaten im Arbeitsblatt aus:
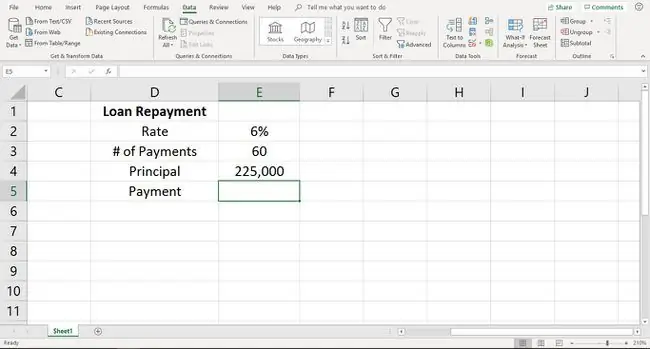
Führen Sie die folgenden Schritte aus, um die PMT-Funktion in Ihrem Arbeitsblatt zu implementieren:
- Zelle E5 auswählen und folgende Formel eingeben:=PMT(E2/12, E3, -E4)
-
Drücken Sie Enter.

Image - Der Wert $4, 349,88 erscheint in Zelle E5. Dies ist die aktuelle monatliche Rate für das Darlehen.
Ändern Sie die monatliche Zahlung mit der Zielwertsuche
Nachdem Sie die PMT-Formel eingegeben haben, verwenden Sie Goal Seek, um einen Blick auf verschiedene Datenoptionen zu werfen.
In diesem Tutorial sehen Sie, wie Goal Seek verwendet wird, um die Änderung der Gesamtzahl der zu leistenden Zahlungen anzuzeigen, wenn die monatliche Zahlung gesenkt wird. Wir reduzieren die monatliche Zahlung auf 3000,00 $, um den Unterschied in der Anzahl der Zahlungen zu sehen.
- Wählen Sie die Registerkarte Daten.
-
Wählen Sie Was-wäre-wenn-Analyse, um eine Dropdown-Liste zu öffnen.

Image - Select Goal Seek.
- Platzieren Sie den Cursor im Dialogfeld "Zielsuche" in der Zeile Zelle festlegen.
- Zelle E5 im Arbeitsblatt auswählen.
- Platzieren Sie den Cursor im Dialogfeld "Zielsuche" in der Zeile Bis Wert.
- Geben Sie 3000. ein
- Platzieren Sie den Cursor in der Zeile Durch Zellwechsel.
-
Zelle E3 im Arbeitsblatt auswählen.

Image - Auswahl OK.
-
Goal Seek berechnet die Lösung. Wenn es eine findet, informiert Sie das Dialogfeld „Goal Seek“darüber, dass eine Lösung gefunden wurde.

Image - Goal Seek zeigt, dass sich die Anzahl der Zahlungen in Zelle E3 von 60 auf 94,2355322 ändert, wenn die monatliche Zahlung gesenkt wird.
- Um diese Lösung zu akzeptieren, wählen Sie OK im Dialogfeld Zielsuche.
Um eine andere Lösung zu finden, wählen Sie Abbrechen im Dialogfeld Zielsuche. Goal Seek gibt den Wert in Zelle E3 auf 60 zurück.






