01 von 02
Führen Sie Berechnungen in mehreren Zellen mit einer Excel-Array-Formel durch
In Excel führt eine Matrixformel Berechnungen mit einem oder mehreren Elementen in einer Matrix durch.
Array-Formeln sind von geschweiften Klammern umgeben " { } ". Diese werden zu einer Formel hinzugefügt, indem Sie die Tasten Strg, Umsch alttaste und Enter zusammen drücken, nachdem Sie die Formel in eine oder mehrere Zellen eingegeben haben.
Arten von Matrixformeln
Es gibt zwei Arten von Matrixformeln:
- Einzelzellenmatrixformeln - Formeln, die mehrere Berechnungen in einer einzelnen Arbeitsblattzelle ausführen;
- Matrixformel mit mehreren Zellen - Formeln, die dieselben Berechnungen in mehreren Arbeitsblattzellen ausführen.
Wie eine Multi-Cell-Array-Formel funktioniert
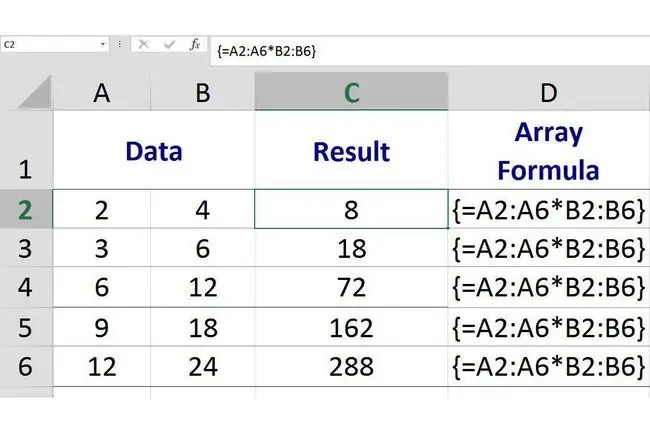
In der obigen Abbildung befindet sich die Matrixformel mit mehreren Zellen in den Zellen C2 bis C6 und führt die gleiche mathematische Multiplikationsoperation mit den Daten in den Bereichen von A1 bis A6 und B1 bis B6 aus
Da es sich um eine Matrixformel handelt, ist jede Instanz oder Kopie der Formel genau gleich, aber jede Instanz verwendet unterschiedliche Daten in ihren Berechnungen und erzeugt unterschiedliche Ergebnisse.
Zum Beispiel:
- Die Instanz der Matrixformel in Zelle C1 multipliziert die Daten in Zelle A1 mit den Daten in Zelle B1 und gibt ein Ergebnis von 8 zurück;
- Die Instanz der Matrixformel in Zelle C2 multipliziert die Daten in Zelle A2 mit den Daten in Zelle B2 und gibt ein Ergebnis von 18 zurück;
- Die Instanz der Matrixformel in C3 multipliziert die Daten in Zelle A3 mit den Daten in Zelle B3 und gibt ein Ergebnis von 72 zurück.
Grundformel erstellen
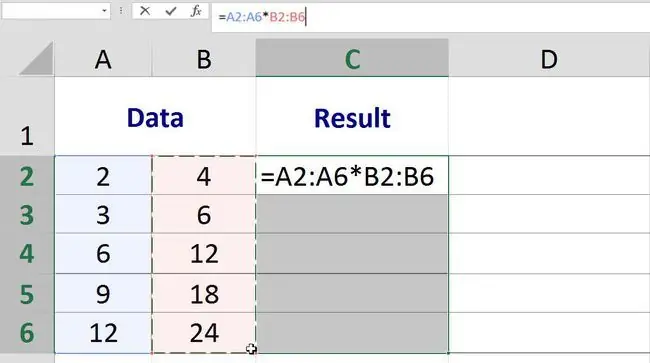
Beispiel einer Formel für ein mehrzelliges Array
Die Formel im obigen Bild multipliziert die in Sp alte A gefundenen Daten mit den Daten in Sp alte B. Dazu werden Bereiche anstelle einzelner Zellbezüge eingegeben, wie sie in regulären Formeln zu finden sind:
{=A2:A6B2:B6}
Grundformel erstellen
Der erste Schritt beim Erstellen einer Matrixformel mit mehreren Zellen besteht darin, allen Zellen, in denen sich die Matrixformel mit mehreren Zellen befinden wird, dieselbe Basisformel hinzuzufügen.
Dies geschieht durch Hervorheben oder Auswählen der Zellen vor Beginn der Formel.
Die folgenden Schritte behandeln das Erstellen der Matrixformel mit mehreren Zellen, die im obigen Bild in den Zellen C2 bis C6 gezeigt wird:
- Markieren Sie die Zellen C2 bis C6 - das sind die Zellen, in denen sich die Matrixformel mit mehreren Zellen befinden wird;
- Geben Sie ein Gleichheitszeichen (=) auf der Tastatur ein, um die Basisformel zu beginnen.
- Markieren Sie die Zellen A2 bis A6, um diesen Bereich in die Basisformel einzugeben;
- Geben Sie ein Sternchensymbol () - den Multiplikationsoperator - nach dem Bereich A2:A6; ein
- Markieren Sie die Zellen B2 bis B6, um diesen Bereich in die Basisformel einzugeben;
- Lassen Sie das Arbeitsblatt an dieser Stelle so wie es ist - die Formel wird im letzten Schritt des Tutorials vervollständigt, wenn die Matrixformel erstellt wird.
Erstellen der Array-Formel
Der letzte Schritt besteht darin, die im Bereich C2:C6 befindliche Basisformel in eine Matrixformel umzuwandeln.
Das Erstellen einer Matrixformel in Excel erfolgt durch Drücken von Strg, Shift und Enter -Tasten auf der Tastatur.
Dies umgibt die Formel mit geschweiften Klammern: { } zeigt an, dass es sich jetzt um eine Matrixformel handelt.
- H alten Sie die Tasten Strg und Shift auf der Tastatur gedrückt und drücken Sie dann kurz die Taste Enter -Taste zum Erstellen der Matrixformel.
- Lassen Sie die Tasten Strg und Shift los.
- Bei richtiger Ausführung werden die Formeln in den Zellen C2 bis C6 von geschweiften Klammern umgeben und jede Zelle enthält ein anderes Ergebnis, wie im ersten Bild oben zu sehen.
Cell Result C2: 8 - Formel multipliziert die Daten in den Zellen A2B2 C3: 18 - Formel multipliziert die Daten in den Zellen A3B3 C4: 72 - Formel multipliziert die Daten in den Zellen A4B4 C5: 162 - Formel multipliziert die Daten in den Zellen A5B5 C6: 288 - Formel multipliziert die Daten in den Zellen A6B6
Wenn Sie auf eine der fünf Zellen im Bereich C2:C6 klicken, wird die ausgefüllte Matrixformel:
{=A2:A6B2:B6}
erscheint in der Bearbeitungsleiste über dem Arbeitsblatt.






