- Autor Abigail Brown [email protected].
- Public 2023-12-17 06:43.
- Zuletzt bearbeitet 2025-01-24 12:06.
Eine Excel- Array-Formel ist eine Formel, die Berechnungen mit den Werten in einem oder mehreren Arrays anstelle eines einzelnen Datenwerts durchführt. In Tabellenkalkulationsprogrammen ist ein Array ein Bereich oder eine Reihe zusammengehöriger Datenwerte, die sich normalerweise in benachbarten Zellen in einem Arbeitsblatt befinden.
Diese Anweisungen gelten für Excel 2019, 2016, 2013, 2010 und Excel für Microsoft 365.
Was sind Matrixformeln?
Array-Formeln ähneln normalen Formeln. Sie:
- Beginnt mit einem Gleichheitszeichen (=)
- Verwende dieselbe Syntax wie normale Formeln
- Verwenden Sie dieselben mathematischen Operatoren
- Befolgen Sie die gleiche Reihenfolge
Matrixformeln sind jedoch von geschweiften Klammern umgeben { }. Und man kann sie nicht einfach eintippen; Sie müssen sie hinzufügen, indem Sie die Tasten Ctrl, Shift und Enter drücken, nachdem Sie die Formel in a eingegeben haben Zelle oder Zellen. Aus diesem Grund wird eine Matrixformel in Excel manchmal als CSE-Formel bezeichnet.
Jedes Mal, wenn Sie eine Matrixformel bearbeiten, verschwinden die geschweiften Klammern. Drücken Sie erneut die Tasten Strg, Shift und Enter.
Es gibt zwei Haupttypen von Matrixformeln:
- Einzellige Matrixformeln, die mehrere Berechnungen in einer einzelnen Arbeitsblattzelle ausführen
- Matrixformeln mit mehreren Zellen, die sich in mehr als einer Arbeitsblattzelle befinden
So erstellen Sie eine Matrixformel
- Geben Sie die Formel in eine Zelle ein.
- H alten Sie die Tasten Strg und Shift auf der Tastatur gedrückt.
- Drücken Sie kurz die Taste Enter, um die Matrixformel zu erstellen.
- Lassen Sie die Tasten Strg und Shift los.
- Bei richtiger Ausführung wird die Formel von geschweiften Klammern umgeben.
Einzelzellen-Array-Formeln
Eine Matrixformel mit einer einzelnen Zelle verwendet eine Funktion wie SUMME, AVERAGE oder COUNT, um die Ausgabe einer Matrixformel mit mehreren Zellen zu einem einzelnen Wert in einer einzelnen Zelle zu kombinieren. Unten ist ein Beispiel:
{=SUMME(A1:A2B1:B2)}
Die obige Formel addiert das Produkt von A1B1 und A2B2 und gibt dann ein einzelnes Ergebnis in a zurück einzelne Zelle im Arbeitsblatt. Eine andere Möglichkeit, diese Formel darzustellen, ist:
=(A1B1)+(A2B2)
Mehrzellige Array-Formeln
Wie der Name schon sagt, befinden sich mehrzellige Matrixformeln in mehreren Arbeitsblattzellen und geben als Antwort ein Array zurück. Mit anderen Worten, dieselbe Formel befindet sich in zwei oder mehr Zellen und gibt in jeder Zelle unterschiedliche Antworten zurück.
Jede Kopie oder Instanz der Matrixformel führt dieselbe Berechnung in jeder Zelle durch, in der sie sich befindet, aber jede verwendet unterschiedliche Daten. Daher produziert jeder unterschiedliche Ergebnisse. Ein Beispiel für eine Matrixformel mit mehreren Zellen ist:
{=A1:A2B1:B2}
Wenn sich die obige Matrixformel in Zellen C1 und C2 in einem Arbeitsblatt befindet, dann wären die Ergebnisse wie folgt:
- Die Daten in A1 werden mit den Daten in B1 multipliziert, und die Ergebnisse erscheinen in Zelle C1.
- Die Daten in A2 werden mit den Daten in B2 multipliziert, und die Ergebnisse erscheinen in Zelle C2.
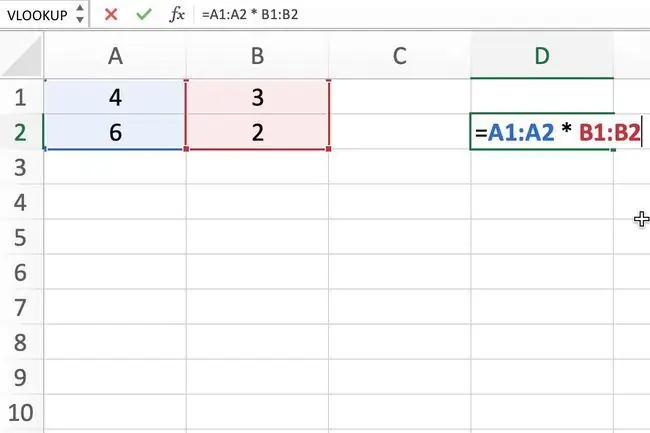
Array-Formeln und Excel-Funktionen
Sie können viele der integrierten Funktionen von Excel verwenden, wie z. B. SUM, AVERAGE und COUNT , in einer Matrixformel. Es gibt auch einige Funktionen, wie z. B. TRANSPOSE, die immer eine Matrixformel sein müssen, um korrekt zu funktionieren. (Die Funktion TRANSPOSE kopiert Daten von einer Zeile in eine Sp alte oder umgekehrt.)
Sie können auch den Nutzen vieler Funktionen wie INDEX und MATCH oder MAX erweiternund IF durch gemeinsame Verwendung in einer Matrixformel.
Erstellen Sie eine einfache Einzelzellen-Array-Formel
Einzellige Matrixformeln führen in der Regel zuerst eine Mehrzellberechnung durch und verwenden dann eine Funktion wie AVERAGE oder SUMME zum Kombinieren die Ausgabe des Arrays in ein einziges Ergebnis.
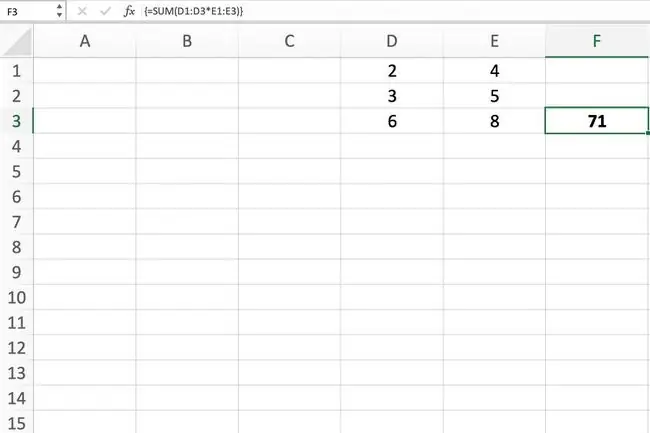
Fehlerwerte beim Finden von Daten ignorieren
Diese Matrixformel verwendet die Funktionen AVERAGE, IF und ISNUMBER, um die zu finden Mittelwert für die vorhandenen Daten unter Ignorieren von Fehlerwerten wie DIV/0! und NAME?
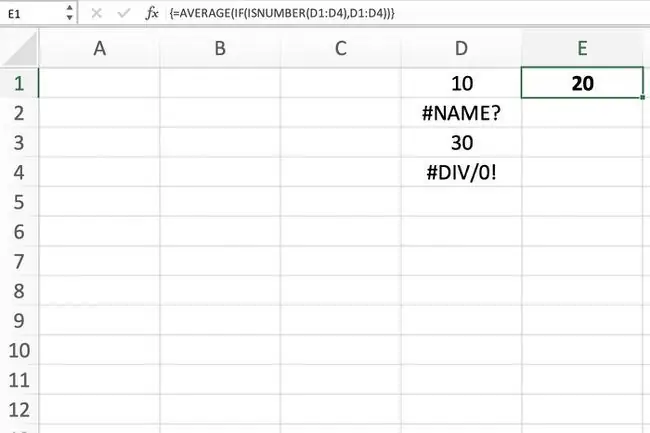
Datenzellen zählen
Verwenden Sie die Funktionen SUMME und IF in einer Matrixformel, um Datenzellen zu zählen, die eine von mehreren Bedingungen erfüllen; diese Technik unterscheidet sich von der Verwendung der Excel-Funktion COUNTIFS, die erfordert, dass alle festgelegten Bedingungen erfüllt sind, bevor die Zelle gezählt wird.
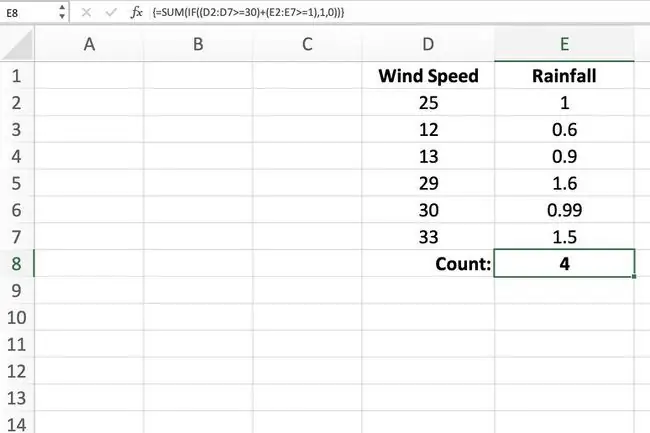
Finde die größte positive oder negative Zahl
Dieses Beispiel kombiniert die Funktion MAX und die Funktion IF in einer Matrixformel, die den größten oder maximalen Wert für einen Bereich von ermittelt Daten, wenn sie bestimmte Kriterien erfüllen. Hier repräsentiert der größte Wert die langsamste Zeit.
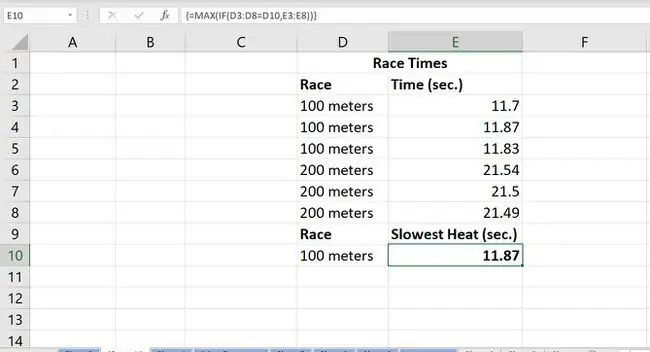
Finde die kleinste positive oder negative Zahl
Ähnlich wie im obigen Beispiel können Sie die Funktionen MIN und IF in einer Matrixformel kombinieren, um den kleinsten oder minimalen Wert zu finden für eine Reihe von Daten, wenn sie bestimmte Kriterien erfüllen.
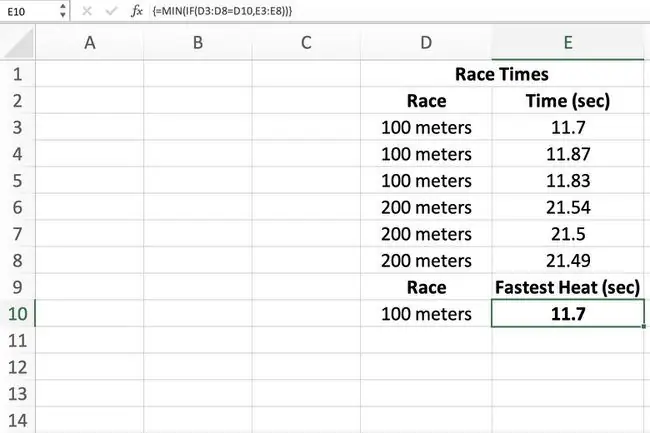
Finde den mittleren oder mittleren Wert
Die Funktion MEDIAN in Excel findet den mittleren Wert für eine Liste von Daten. Durch Kombinieren mit der Funktion IF in einer Matrixformel können Sie den Mittelwert für verschiedene Gruppen verwandter Daten finden.
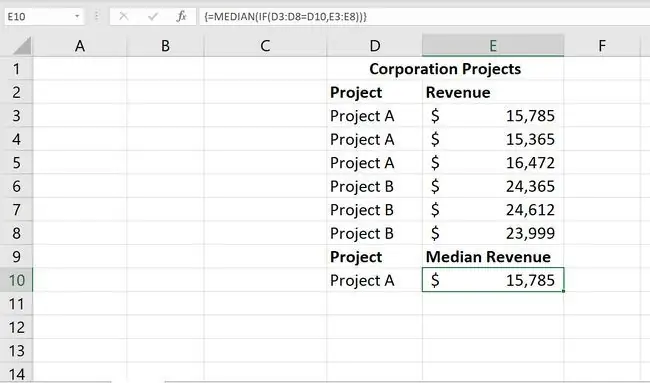
Nachschlageformel mit mehreren Kriterien erstellen
Bei dieser Matrixformel werden die Funktionen MATCH und INDEX verschachtelt, um bestimmte Informationen in einer Datenbank zu finden.
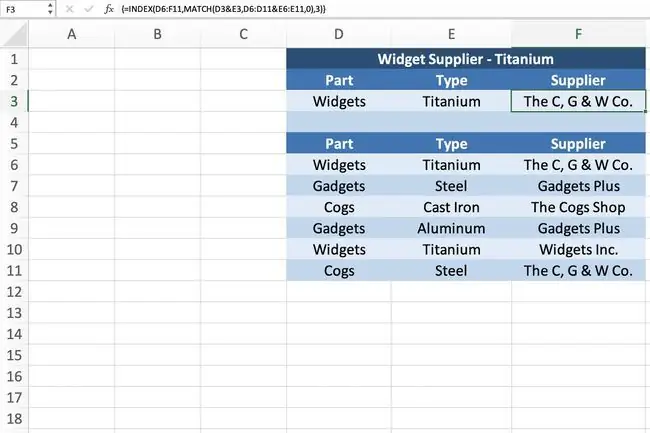
Linke Suchformel erstellen
Die VLOOKUP-Funktion sucht normalerweise nur nach Daten, die sich in Sp alten rechts befinden, aber durch die Kombination mit der CHOOSE-Funktion können Sie kann eine linke Suchformel erstellen, die Datensp alten links vom Argument Lookup_value durchsucht.
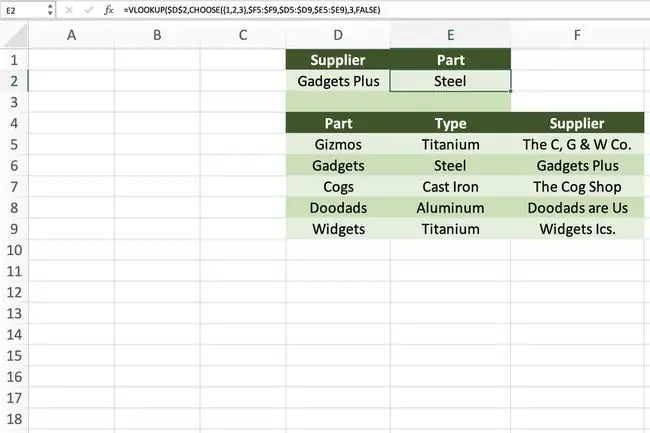
Wenn Sie ein Array als Argument für eine Funktion eingeben, die normalerweise nur einen einzelnen Wert oder Zellbezug enthält, können Sie die geschweiften Klammern direkt eingeben, anstatt Strg+Umsch alt+Enter zu verwendenTastenkombination, wie im obigen Beispiel.






