01 von 02
Summenzellen, die zwischen zwei Werte fallen
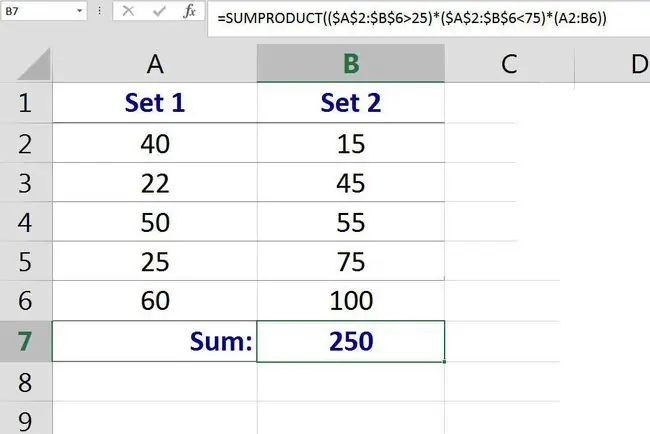
Lifewire
Die SUMPRODUCT-Funktion in Excel ist eine sehr vielseitige Funktion, die unterschiedliche Ergebnisse liefert, je nachdem, wie die Argumente der Funktion eingegeben werden.
Wie der Name schon sagt, multipliziert SUMMENPRODUKT normalerweise die Elemente eines oder mehrerer Arrays, um ihr Produkt zu erh alten, und addiert oder summiert dann die Produkte.
Durch Anpassen der Syntax der Funktion kann sie jedoch verwendet werden, um nur die Daten in Zellen zu summieren, die bestimmte Kriterien erfüllen.
Seit Excel 2007 enthält das Programm zwei Funktionen - SUMMEWENN und SUMIFS - die Daten in Zellen summieren, die ein oder mehrere festgelegte Kriterien erfüllen.
Manchmal ist es jedoch einfacher, mit SUMPRODUCT zu arbeiten, wenn es darum geht, mehrere Bedingungen zu finden, die sich auf denselben Bereich beziehen, wie im obigen Bild gezeigt.
SUMPRODUCT Funktionssyntax zum Summieren von Zellen
Die Syntax, die verwendet wird, um SUMPRODUCT dazu zu bringen, Daten in Zellen zu summieren, die bestimmte Bedingungen erfüllen, lautet:
=SUMMENPRODUKT([Bedingung1][Bedingung2][Array])
condition1, condition2 - die Bedingungen, die erfüllt sein müssen, damit die Funktion das Produkt des Arrays findet.
array - eine zusammenhängende Reihe von Zellen
Beispiel: Summieren von Daten in Zellen, die mehrere Bedingungen erfüllen
Das Beispiel im obigen Bild fügt die Daten in den Zellen im Bereich D1 bis E6 hinzu, die zwischen 25 und 75 liegen.
Eingabe der SUMPRODUCT-Funktion
Da dieses Beispiel eine unregelmäßige Form der SUMPRODUCT-Funktion verwendet, kann das Dialogfeld der Funktion nicht verwendet werden, um die Funktion und ihre Argumente einzugeben. Stattdessen muss die Funktion manuell in eine Arbeitsblattzelle eingegeben werden.
- Klicken Sie auf die Zelle B7 im Arbeitsblatt, um sie zur aktiven Zelle zu machen;
- Geben Sie folgende Formel in Zelle B7 ein: =SUMPRODUKT(($A$2:$B$6>25)($A$2:$B$6<75)(A2:B6))
- Die Antwort 250 sollte in Zelle B7 stehen
- Die Antwort wurde erh alten, indem die fünf Zahlen im Bereich (40, 45, 50, 55 und 60) zwischen 25 und 75 addiert wurden. Die Summe davon ist 250
Aufschlüsselung der Summenproduktformel
Wenn Bedingungen für seine Argumente verwendet werden, wertet SUMMENPRODUKT jedes Array-Element anhand der Bedingung aus und gibt einen booleschen Wert (WAHR oder FALSCH) zurück.
Zum Zwecke von Berechnungen weist Excel den Array-Elementen, die WAHR sind (die Bedingung erfüllen), einen Wert von 1 und einen Wert von 0 zu.für Array-Elemente, die FALSE sind (die Bedingung nicht erfüllen).
Zum Beispiel die Zahl 40:
- ist TRUE für die erste Bedingung, also wird ein Wert von 1 im ersten Array zugewiesen;
- ist TRUE für die zweite Bedingung, also wird dem zweiten Array ein Wert von 1 zugewiesen.
Die Zahl 15:
- ist für die erste Bedingung FALSE, also wird dem ersten Array ein Wert von 0 zugewiesen;
- ist TRUE für die zweite Bedingung, also wird dem zweiten Array ein Wert von 1 zugewiesen.
Die entsprechenden Einsen und Nullen in jedem Array werden miteinander multipliziert:
- Für die Zahl 40 haben wir 1 x 1, das einen Wert von 1 zurückgibt;
- Für die Zahl 15 haben wir 0 x 1, die einen Wert von 0 zurückgibt.
Multiplizieren der Einsen und Nullen mit dem Wertebereich
Diese Einsen und Nullen werden dann mit den Zahlen im Bereich A2: B6 multipliziert
Dies wird gemacht, um uns die Zahlen zu geben, die von der Funktion summiert werden.
Das funktioniert, weil:
- 1 mal eine beliebige Zahl ist gleich der ursprünglichen Zahl
- 0 mal eine beliebige Zahl ist gleich 0
Also haben wir am Ende:
-
140=40
015=0
022=0
145=45
150=50
155=55
025=0
075=0
160=600100=0
Summierung der Ergebnisse
SUMPRODUCT fasst dann die obigen Ergebnisse zusammen, um die Antwort zu finden.
40 + 0 + 0 + 45 + 50 + 55 + 0 + 0 + 60 + 0=250






