Was man wissen sollte
- Versetzen Sie einen kompatiblen Gamecontroller in den Kopplungsmodus, indem Sie die Bluetooth-Taste einige Sekunden lang gedrückt h alten.
- Gehen Sie auf dem iPad zu Einstellungen > Bluetooth. Sch alten Sie ggf. Bluetooth ein und wählen Sie den Controller aus der Liste der verfügbaren Geräte aus.
- Hinweis: Das Anschließen eines PS4-Controllers erfordert einen Jailbreak Ihres iPad und einer Drittanbieter-App.
Wenn Sie bereit sind, Ihr iPad-Gaming auf die nächste Stufe zu heben, möchten Sie vielleicht einen physischen Controller mit Ihrem Tablet verwenden. In diesem Artikel wird erklärt, wie Sie eine Vielzahl von Gaming-Controllern an Ihr iPad anschließen, einschließlich eines Xbox One-Controllers, des DualShock und des GameVice.
Schließen Sie einen MFI-zertifizierten iPad-Controller an
Hersteller wie SteelSeries haben mit der Produktion von Controllern begonnen, die speziell für Mobilgeräte wie das iPad von Apple entwickelt wurden - diese Produkte sind als „Made For iPhone“- oder MFI-Geräte bekannt. Wenn Sie einen Wireless Controller von einem solchen Unternehmen gekauft haben, muss dieser über Bluetooth verbunden werden.
Obwohl jedes Gerät auf eine etwas andere Weise verbunden wird und wir empfehlen, das mit Ihrem Gerät gelieferte Handbuch zu konsultieren, können Sie diesen allgemeinen Schritten folgen, um sich bei dem Vorgang zu helfen.
-
Beginnen Sie damit, Ihren Bluetooth-Controller einzusch alten und ihn in den Pairing-Modus zu versetzen; Dies kann im Allgemeinen durch Gedrückth alten der Bluetooth-Taste/des Bluetooth-Sch alters am Gerät erreicht werden.
Die meisten Geräte bestätigen, dass sie erfolgreich in den Kopplungsmodus versetzt wurden, mit blauen und roten Blinklichtern.
- Öffnen Sie auf Ihrem iPad die App Einstellungen und wählen Sie die Option Bluetooth aus.
- Stellen Sie zunächst sicher, dass Bluetooth eingesch altet ist - gekennzeichnet durch einen grünen Schieberegler - und tippen Sie dann unterauf den Gerätenamen Andere Geräte zum Verbinden.
- Ihr Controller sollte jetzt mit Ihrem iPad verbunden sein und Sie können mit dem Spielen beginnen.
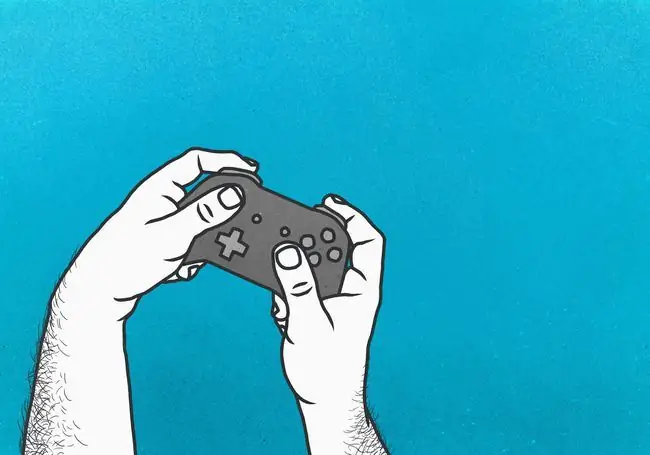
Xbox One Controller mit iPad verbinden
Gamer, die einen vertrauten Controller mit ihrem iPad verbinden möchten, haben Glück, wenn sie an die Verwendung eines Xbox One Controllers gewöhnt sind. Der Vorgang zum Verbinden eines Xbox One-Controllers mit Ihrem iPad ist ähnlich wie bei jedem anderen Bluetooth-Gerät und wird unten im Detail beschrieben.
Dieser Vorgang funktioniert nur mit dem Xbox One Controller. Der ältere Xbox 360 Controller unterstützt diese Methode nicht.
-
Beginnen Sie damit, Ihren Xbox One Controller einzusch alten und ihn in den Pairing-Modus zu versetzen; Klicken Sie dazu auf die Xbox-Sch altfläche - die mittlere runde Logo-Sch altfläche.
Wenn eine Xbox One-Konsole bereits mit Ihrem Controller gekoppelt ist, übernimmt sie, wenn Sie versuchen, Ihren Controller mit einem iPad zu koppeln. Stellen Sie sicher, dass Sie Ihre Xbox One-Konsole vollständig aussch alten - nicht nur den Standby-Modus -, wenn Sie diesem Tutorial folgen.
- Öffnen Sie auf Ihrem iPad die App Einstellungen und wählen Sie die Option Bluetooth aus.
- Stellen Sie zunächst sicher, dass Bluetooth eingesch altet ist - gekennzeichnet durch einen grünen Schieberegler - und tippen Sie dann auf den Xbox One-Controller unter Andere Geräte verbinden.
-
Ihr Controller sollte jetzt mit Ihrem iPad verbunden sein und Sie können mit dem Spielen beginnen.
Verbinde einen PlayStation Controller mit dem iPad

Obwohl sowohl der PlayStation- als auch der Xbox One-Controller beide Bluetooth verwenden, um sich mit Geräten zu verbinden, erkennt das iPad PlayStation-Controller nicht ohne ein bisschen Hacken. Hacking, das die Sicherheit Ihres iPads gefährden kann.
Um einen PS3- oder PS4-Controller mit deinem iPad zu verwenden, musst du zuerst das Gerät jailbreaken. Führen Sie nach dem Jailbreak die folgenden Schritte aus, um Controllers for All aus dem Cydia Store zu installieren.
Jailbreaking ist eine Grauzone für die Gerätesicherheit. Apple unterstützt offiziell keine Jailbreak-Versionen ihrer Software. Darüber hinaus kann ein Jailbreak Ihr Gerät potenziellen Sicherheitsrisiken aussetzen.
- Öffnen Sie auf Ihrem Gerät mit Jailbreak die App Cydia.
-
Suche nach der App Controllers for All und installiere sie.
- Verbinde deinen PlayStation-Controller und dein iPad mit einem Mac oder PC.
-
Laden Sie auf Ihrem Mac oder PC die App Sixaxis-Controller koppeln herunter und öffnen sie.
Wählen Sie die Sch altfläche Controller mit iPad koppeln.
- Trenne dein iPad und deinen PlayStation-Controller von deinem Mac oder PC.
- Wenn Sie ein Spiel auf Ihrem iPad starten, wird es ankündigen, dass es für einen PlayStation-Controller bereit ist. Klicke zum Verbinden auf die PlayStation-Taste auf deinem Controller.
- Ihr Controller sollte jetzt mit Ihrem iPad verbunden sein und Sie können mit dem Spielen beginnen.
Verbinde einen GameVice Controller mit dem iPad

Ein Unternehmen hat auf dem iPad-Controller-Markt für Furore gesorgt und ist als GameVice bekannt. Sie bieten eine Reihe verschiedener Controller, die sowohl an iPhone- als auch an iPad-Geräte angeschlossen werden können, und machen es einfach, in nur wenigen Sekunden zwei analoge Joysticks, ein D-Pad, Stoßfänger, Auslöser und Tasten zu verwenden.
GameVice muss noch eine Version seines Controllers herausbringen, die mit den neuesten iPads mit Edge-to-Edge-Bildschirm kompatibel ist, da sie einen USB-C-Anschluss anstelle eines Beleuchtungsanschlusses verwenden.
- Vergewissere dich zunächst, dass du die richtige Version des GameVice-Controllers für dein iPad gekauft hast - verschiedene Versionen sind für verschiedene Modelle ausgelegt.
- Verbinde den rechten Teil des Controllers über den eingebauten Anschluss mit deinem Beleuchtungsanschluss.
- Nun, strecke den linken Teil des Controllers über das gegenüberliegende Ende des iPads und sichere ihn.
- Ihr Controller sollte jetzt mit Ihrem iPad verbunden sein und Sie können mit dem Spielen beginnen.
Verbindungsprobleme lösen
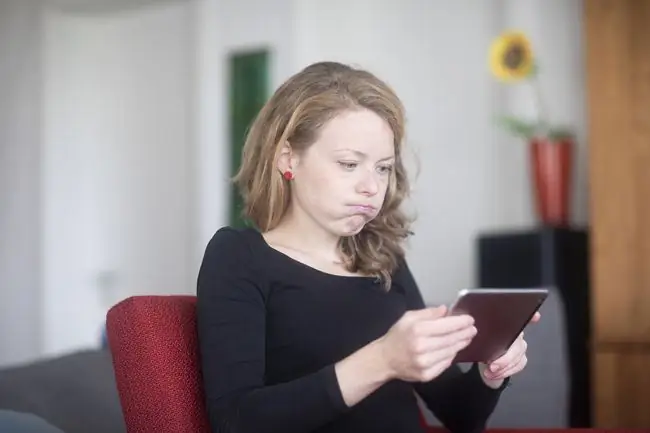
Möglicherweise treten einige Probleme auf, wenn Sie versuchen, Ihren Controller mit einem iPad zu verbinden. Sehen Sie sich diese Tipps und Tricks an, um mögliche Hürden bei der Fehlerbehebung zu überwinden.
- Versuchen Sie, Ihren Controller erneut in den Kopplungsmodus zu versetzen, der Vorgang ist möglicherweise beim ersten Versuch fehlgeschlagen - lesen Sie die Bedienungsanleitung des Controllers für vollständige Anweisungen.
- Stellen Sie sicher, dass Ihr Wireless-Controller vollständig aufgeladen ist und keine schwache Batterie hat, da dies die Verbindung verhindern kann.
- Überprüfe noch einmal, ob die Bluetooth-Funktion deines iPads eingesch altet ist und sich dein Gerät nicht im Flugmodus befindet.
- Aktualisiere auf die neueste Version von iOS, damit dein Gerät mit dem neuesten Zubehör kompatibel ist.
- Wenn es sich bei dem Produkt um ein MFI-zertifiziertes Produkt handelt, wenden Sie sich an den Hersteller, um Unterstützung beim Anschließen an Ihr iPad zu erh alten.
Nicht-MFI-zertifizierte Controller wie der Xbox One-Controller oder PlayStation-Controller werden von Apple nicht unterstützt.
Im schlimmsten Fall können Sie jederzeit einen lokalen Apple Store aufsuchen, wo er Ihnen bei der Verbindung mit MFI-zertifizierten Controllern behilflich sein kann.






