Was man wissen sollte
- Wählen Sie in der App Einstellungen Touch ID & Passcode aus. Geben Sie Ihren Passcode ein.
- Sch alten Sie im Abschnitt Zugriff erlauben, wenn gesperrt das Kontrollzentrum aus.
Dieser Artikel erklärt, wie Sie das Kontrollzentrum auf dem iPad-Sperrbildschirm deaktivieren. Die Anweisungen in diesem Artikel gelten für iPads mit iOS 11 und höher.
So deaktivieren Sie das Kontrollzentrum auf dem Sperrbildschirm
Standardmäßig kann auf das Kontrollzentrum zugegriffen werden, während das iPad gesperrt ist. Wischen Sie von der oberen rechten Ecke des Bildschirms nach unten, um es anzuzeigen.
So stellen Sie das Kontrollzentrum so ein, dass es auf dem Sperrbildschirm nicht verfügbar ist:
-
Öffne das iPad Einstellungen App.

Image -
Tippen ID & Passcode berühren.

Image -
Geben Sie Ihr Passwort ein.

Image -
Sch alten Sie im Abschnitt Zugriff erlauben, wenn gesperrt den Kippsch alter Kontrollzentrum aus.

Image - Das Kontrollzentrum kann nicht vom Sperrbildschirm aus angezeigt werden. Dies hat keinen Einfluss auf die Leistung, wenn das iPad entsperrt ist.
Was können Sie im Kontrollzentrum tun?
Bevor Sie den Zugriff auf das Kontrollzentrum deaktivieren, sollten Sie sich ansehen, was es für Sie tun kann. Das Kontrollzentrum ist eine Verknüpfung zu vielen Funktionen.
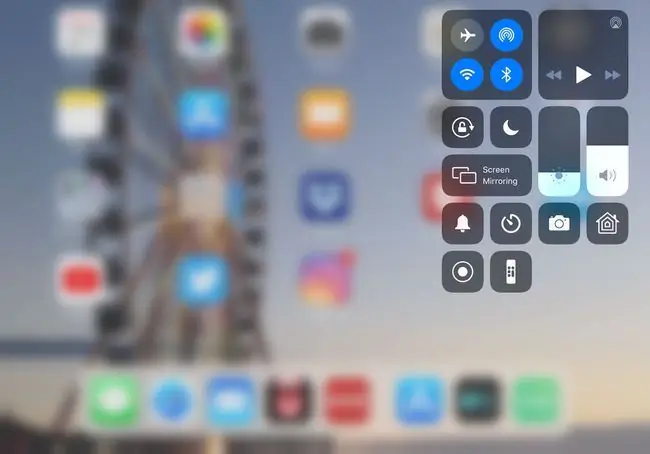
Zusätzlich zum Optimieren Ihrer Musik, Regeln der Lautstärke, Anh alten der Musik oder Springen zum nächsten Titel können Sie im Kontrollzentrum noch einige andere Dinge tun:
- Flugmodus, WLAN und Bluetooth ein- oder aussch alten. Das Einsch alten des Flugmodus kann die Akkulaufzeit verlängern, wenn der Akku fast leer ist.
- Sperre die Ausrichtung, damit das iPad nicht zwischen Hoch- und Querformat wechselt, wenn das Gerät gedreht wird.
- Passen Sie die Helligkeit des iPad-Bildschirms an.
- Stellen Sie einen Timer oder Alarm ein.
- Mach ein Foto mit der Kamera.
- Zugriffsverknüpfungen erreichen.
- Apple TV Remote verwenden.
- Notizen machen.
- Nehmen Sie den Bildschirm auf.
Diese und andere praktische Funktionen sind in der Systemsteuerung verfügbar. Um sie anzupassen, gehen Sie zu Einstellungen > Kontrollzentrum > Steuerelemente anpassen.






